Guía para tramitar electrónicamente (para las entidades)
Detalles
1.- En primer lugar, se debe acceder a la Sede electrónica http://www.euskadi.eus/sede, y localizar en el Catálogo de trámites el trámite que se desea solicitar.
NOTA: Para la confección de la presente Guía, a modo de ejemplo, vamos la tramitar la solicitud de una ayuda, Ayuda para la continuidad de la contratación de personal técnico en inmigración. En concreto, estas ayudas van dirigidas a empresas o entidades de la Comunidad Autónoma del País Vasco.
En el buscador del Catálogo de trámites, introducimos algún texto significativo de la ayuda (por ejemplo, personal técnico en inmigración) y seleccionamos el botón "Buscar".
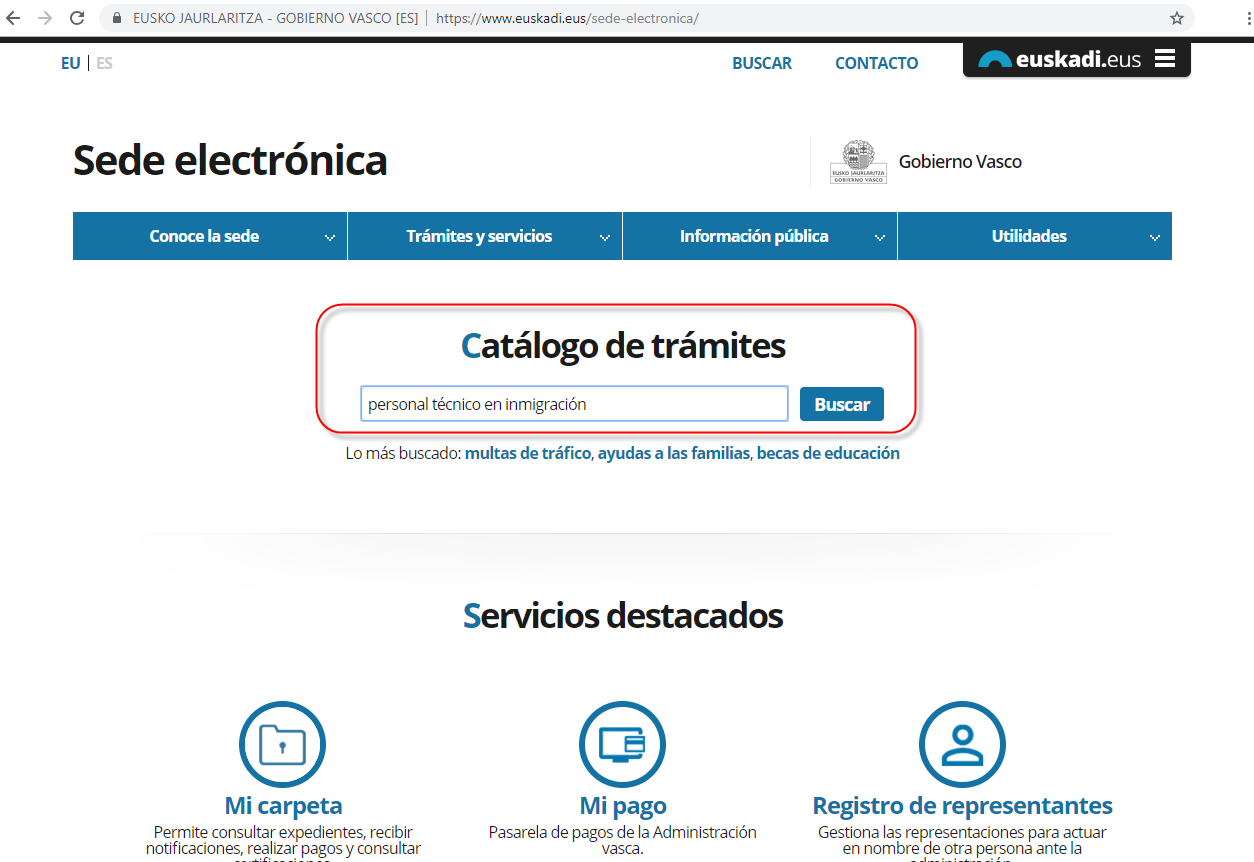
2.- Del resultado de búsqueda del Catálogo de trámites se selecciona la ayuda correspondiente.
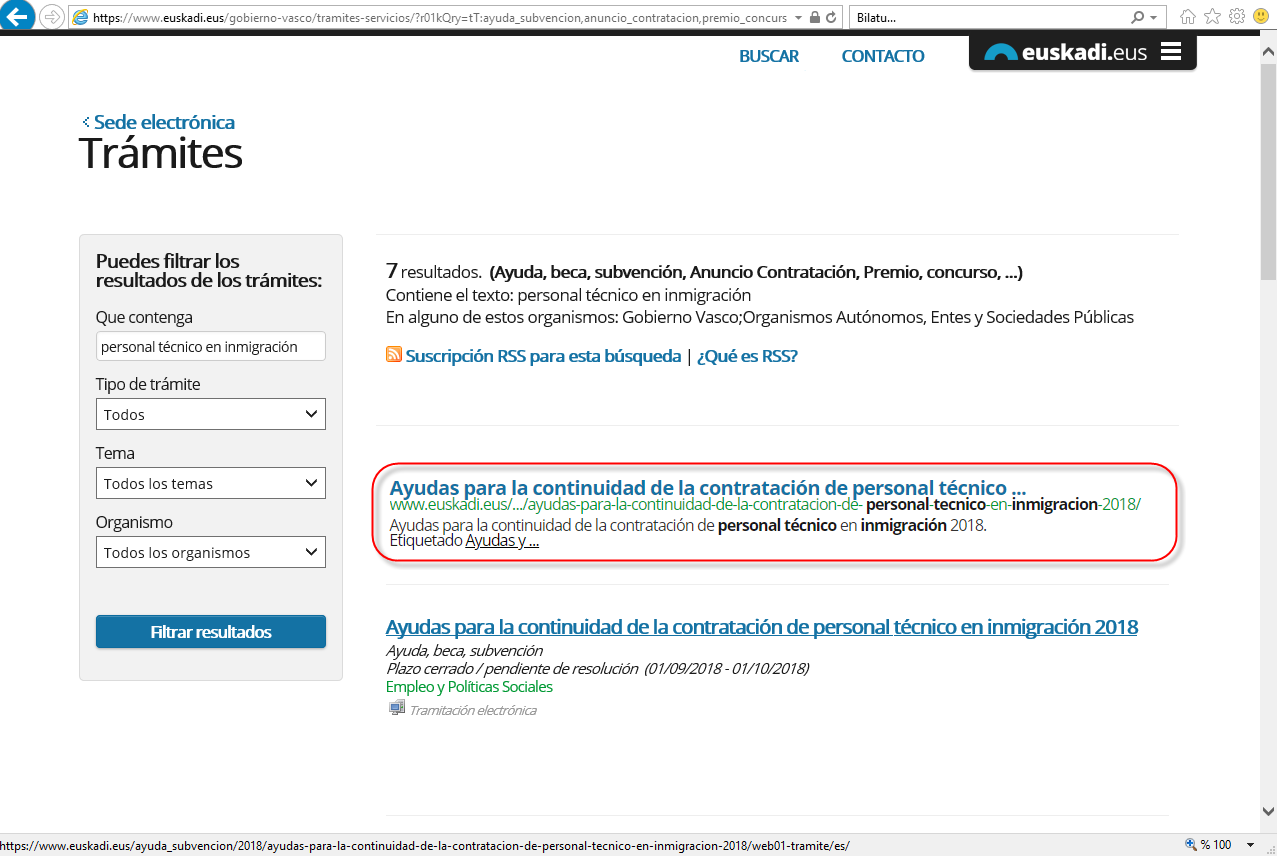
3.- Dentro de la ficha de la ayuda,
- Seleccionamos la opción del menú "Solicitud y aportación de documentación" (1),
- Seleccionamos la pestaña "Tramitación electrónica" (2),
- Y, finamente, selecionamos el botón "Solicitud" (3).

4.- Previamente a cumplimentar el formulario de solicitud, se solicita la identificación electrónica del solicitante.
En este ejemplo nos identificamos con un certificado de ciudadano. Para más información sobre los medios de identificación electrónica accede a la Guía de identificación electrónica .
NOTA 1: Si se opta por identificarse a través de la primera opción, B@kQ - Usuario, contraseña y juego de barcos, asegúrese que su navegador (Internet Explorer, Chrome, Firefox, Safari, etc.) NO bloquea las ventanas emergentes.
NOTA 2: Si se opta por identificarse a través de la segunda opción, Certificados Digitales, asegúrese que su dispositivo electrónico dispone de la última versión de la herramienta de firma de Izenpe, Id@zkiDesktop
IMPORTANTE: Por favor, no deje para el último día la tramitación de su solicitud. Si tiene algún problema con la tramitación electrónica, contacte con el teléfono de atención al ciudadano 012 .
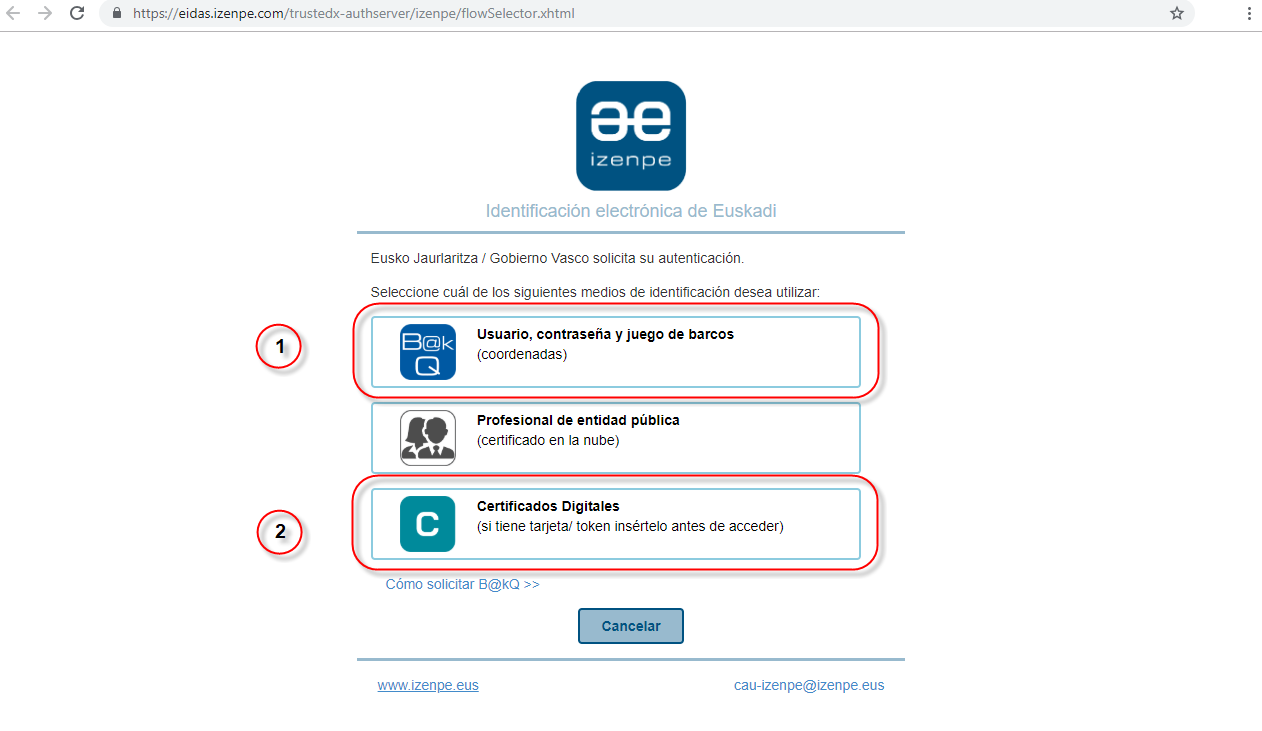
- Los pasos a seguir en la tramitación de una solicitud electrónica son siempre los mismos: 1.- Identificarse, 2.- Rellenar los datos, 3.- Adjuntar los documentos, y 4.- Firmar y enviar.
- Todos los campos señalados con asterisco (*), son datos obligatorios.
- Todas las pestañas se pueden “Ocultar” o “Mostrar”.
Como hemos comentado anteriormente, en este ejemplo, el solicitante ha accedido con un certificado de cuidadano.
Así, el sistema identifica quién es la persona conectada (1), y además identifica que esa persona dispone de más de un perfil de solicitante (2) en esta Administración (la información de los perfiles de solicitantes se extrae del Registro de Representantes).
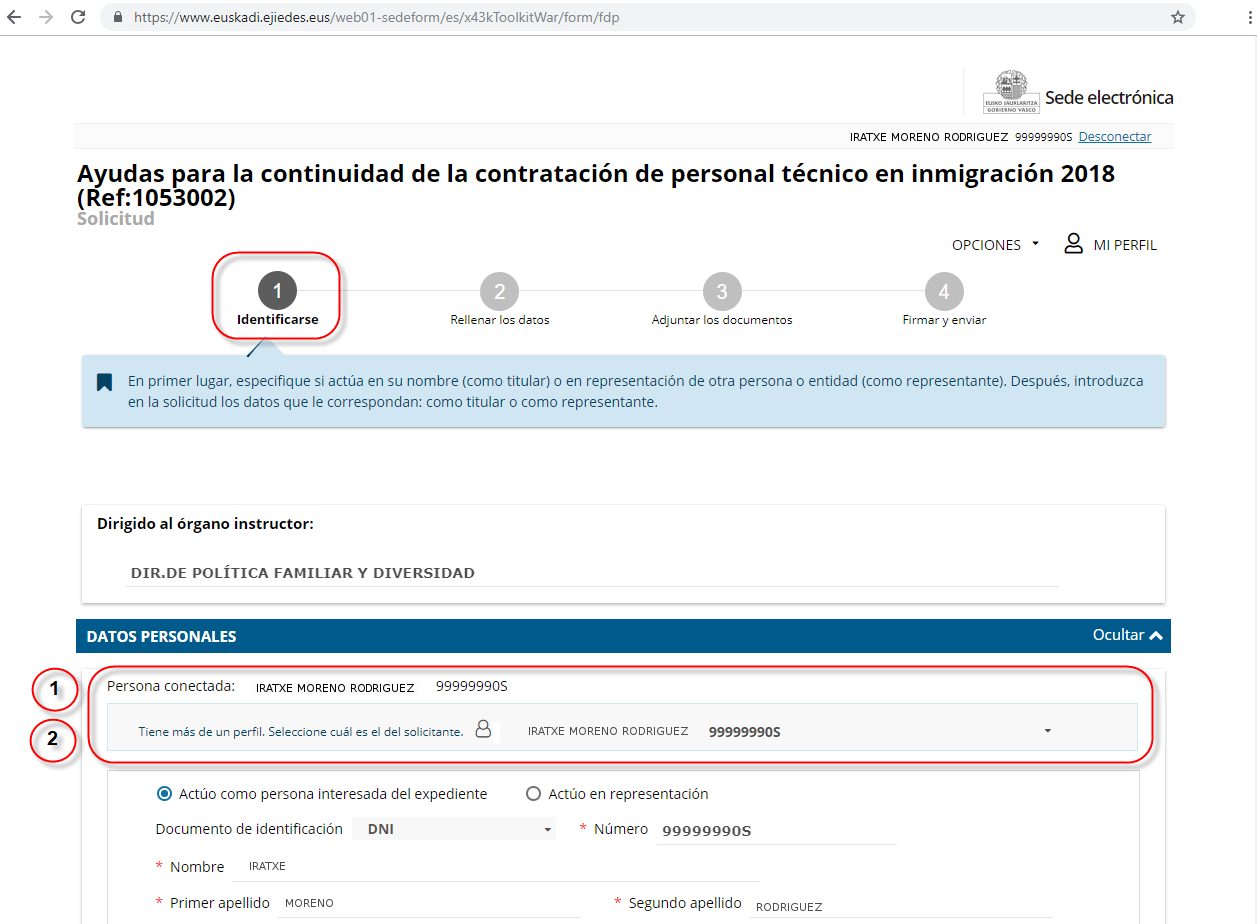
En este ejemplo, el solicitante además de su perfil personal (Ejemplo, IRATXE MORENO RODRIGUEZ, 99999990S) , dispone de un perfil de empleado de entidad (Ejemplo, ERAIKIN SL A58818501)
Seleccionamos el perfil de empleado de entidad (ERAIKIN SL) ya que la ayuda está dirigida a empresas o entidades de la Comunidad Autónoma del País Vasco.
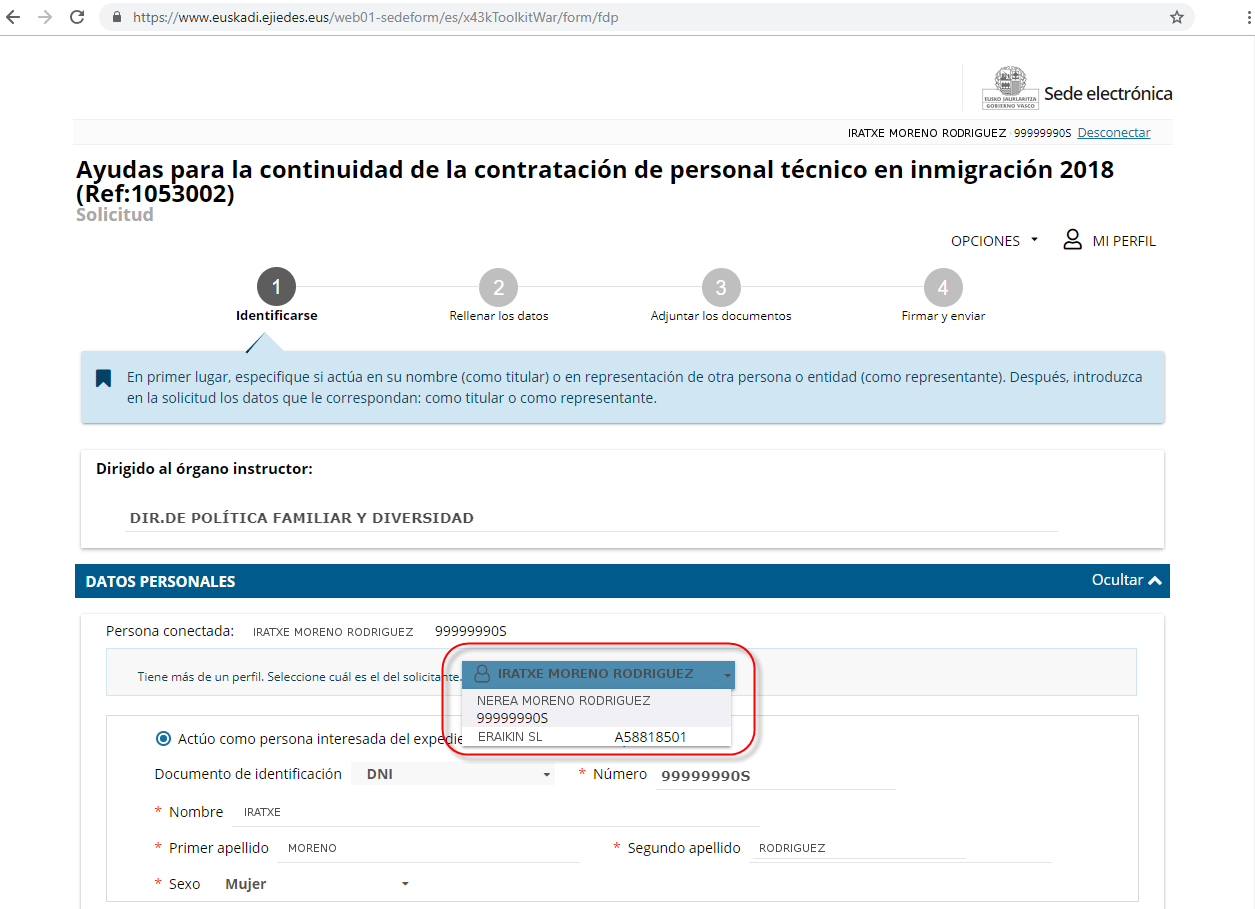
Una vez se seleciona el perfil del solicitante el sistema informa de:
- Persona conectada (1)
- Perfil del solicitante (2)
- Modo de actuación: actúo como persona interesada (ciudadano o entidad), o actúo como representante (3)
- Persona o entidad receptora de las notificaciones (4)
Es decir, en este ejemplo, es la entidad "ERAIKIN SL A58818501" (2) quién actua como titular de la solicitud (3) y a la que se le enviará las notificaciones (4).
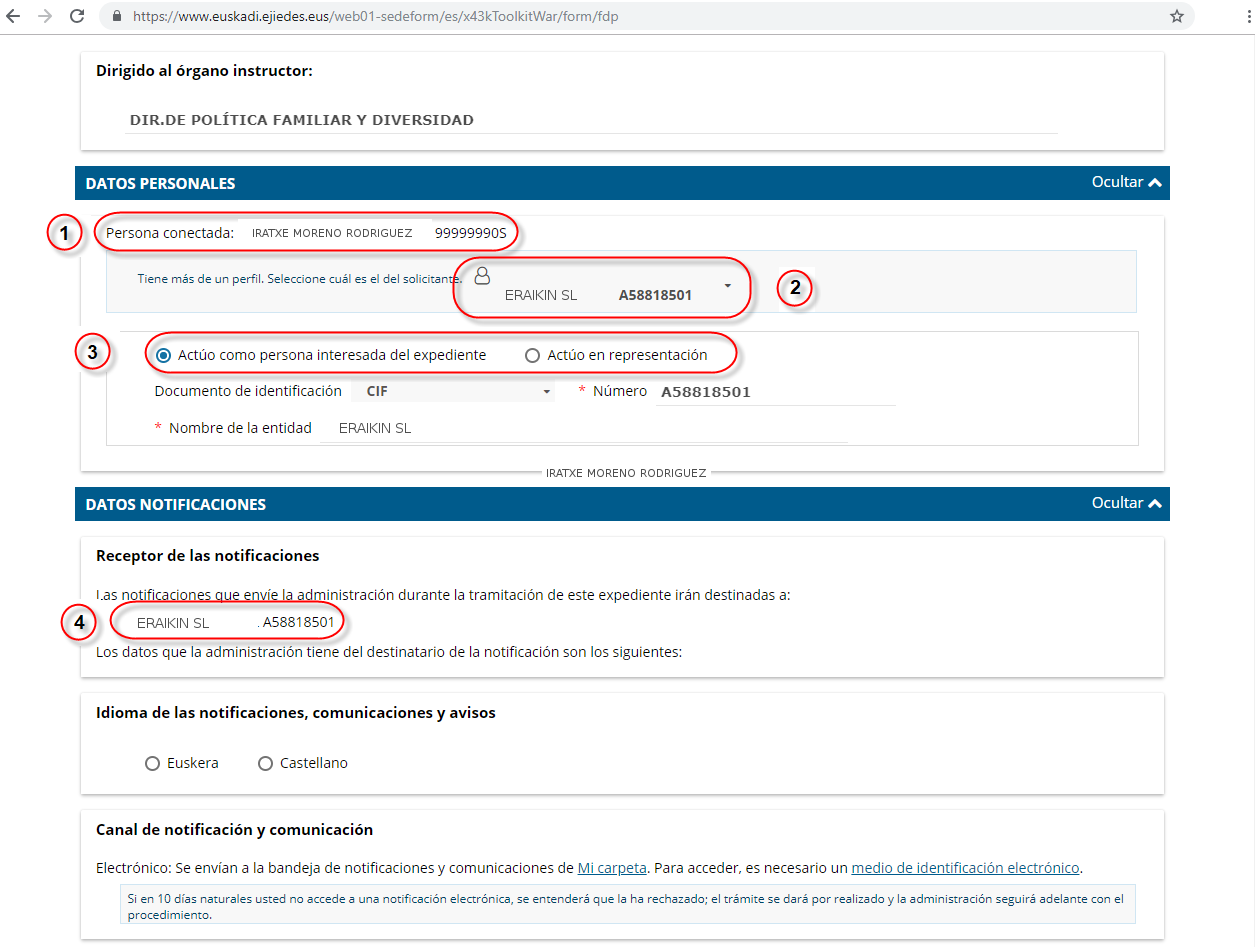
Además se debe indicar:
- El idioma (1) de las notificaciones, comunicaciones y avisos: euskera o castellano.
- El canal (2) de notificación y comunicación: postal o electrónico. (En el ejemplo, al tratarse el solicitante de una entidad, el canal de notificaciones es el canal electrónico).
- Los datos para recibir avisos (3): para las entidades (personas jurídicas) el correo electrónico es obligatorio. De forma voluntaria se puede indicar un teléfono móvil para recibir avisos por SMS.
Finalmente, se selecciona el botón "Siguiente" (4).
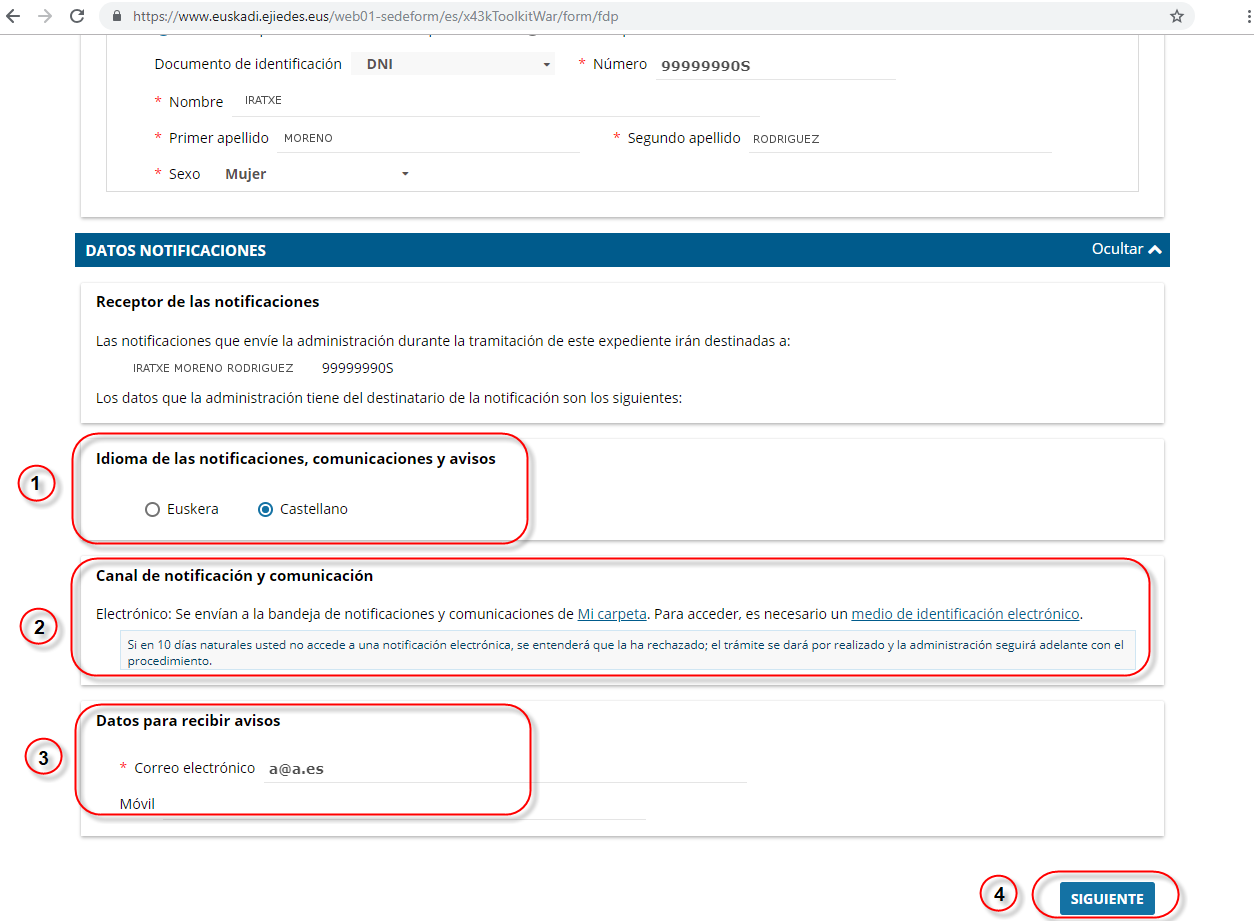
En este paso se recogen los datos propios o de negocio de cada una de las solicitudes organizados en pestañas.
NOTA: En ocasiones, el número de pestañas para introducir los datos aumenta dependiendo de los valores introducidos en pestañas anteriores. Es decir, la toma de datos es dinámica.
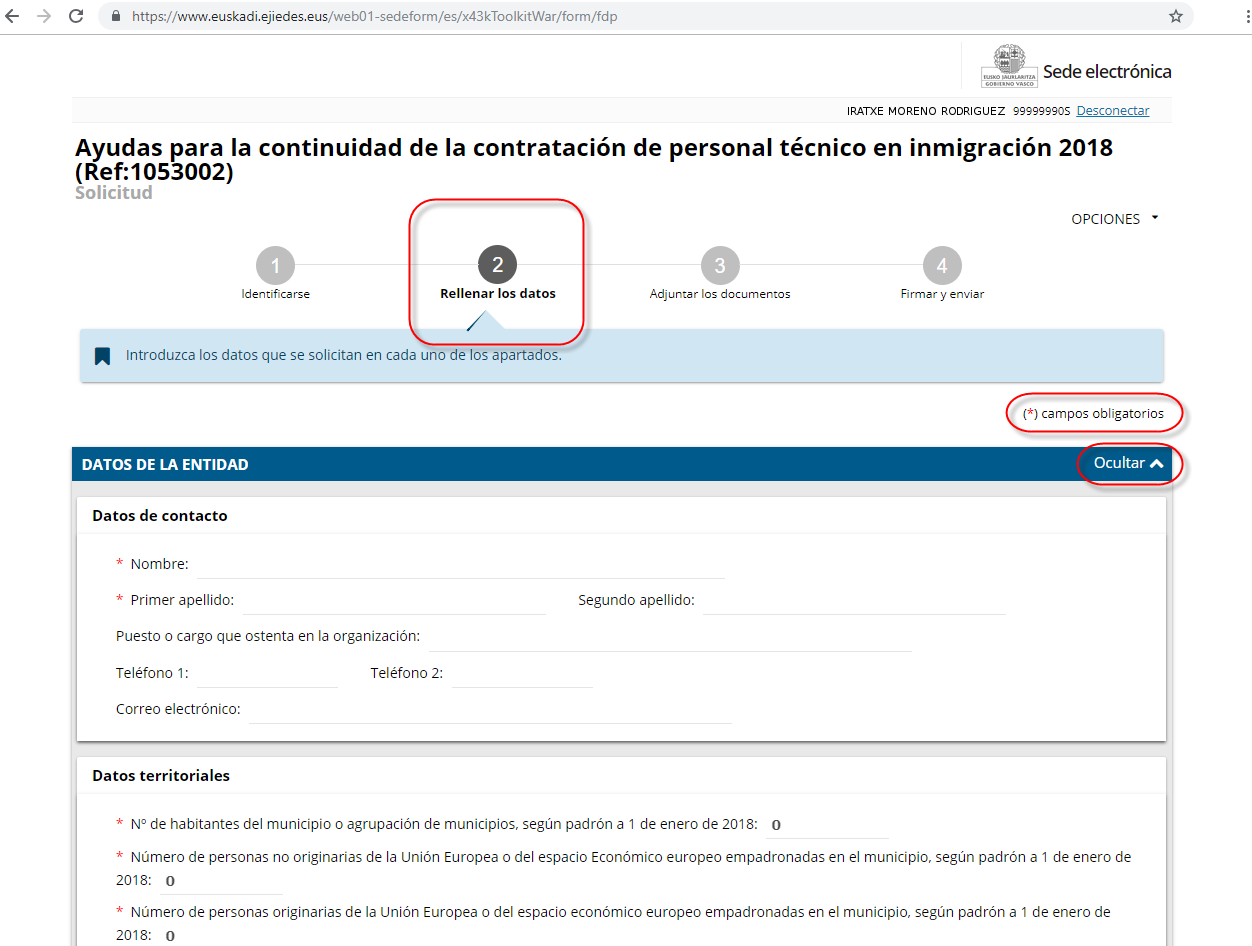
IMPORTANTE: En el proceso de la cumplimentación de la solicitud, es recomendable ir guardando lo que vamos introduciendo (similar a la opción de “Guardar como…” de Word), a través de la opción “Guardar solicitud”. Esto nos asegurará que no perdamos los datos introducidos si se produce alguna incidencia (finalización de la sesión, caída de tensión, etc.)
NOTA: La opción “Guardar solicitud”, NO significa que la solicitud ha sido enviada y registrada en la Administración. Para lograr que la solicitud sea registrada en la Administración, se debe finalizar el Paso 4 "Firmar y enviar".

Todos los formularios de solicitud disponen de una pestaña final denominada “Declaraciones Responsables”.
NOTA: Esta pestaña contiene el conjunto de declaraciones responsables que se mencionan en la normativa de cada una de las convocatorias, y que el solicitante manifiesta, bajo su responsabilidad, que cumple con los requisitos establecidos, que dispone de la documentación que así lo acredita, que la pondrá a disposición de la Administración cuando le sea requerida, y que se compromete a mantener el cumplimiento de las anteriores obligaciones durante el período determinado en la correspondiente normativa.
Una vez que hayamos completado todos los datos obligatorios seleccionamos el botón “Siguiente”.
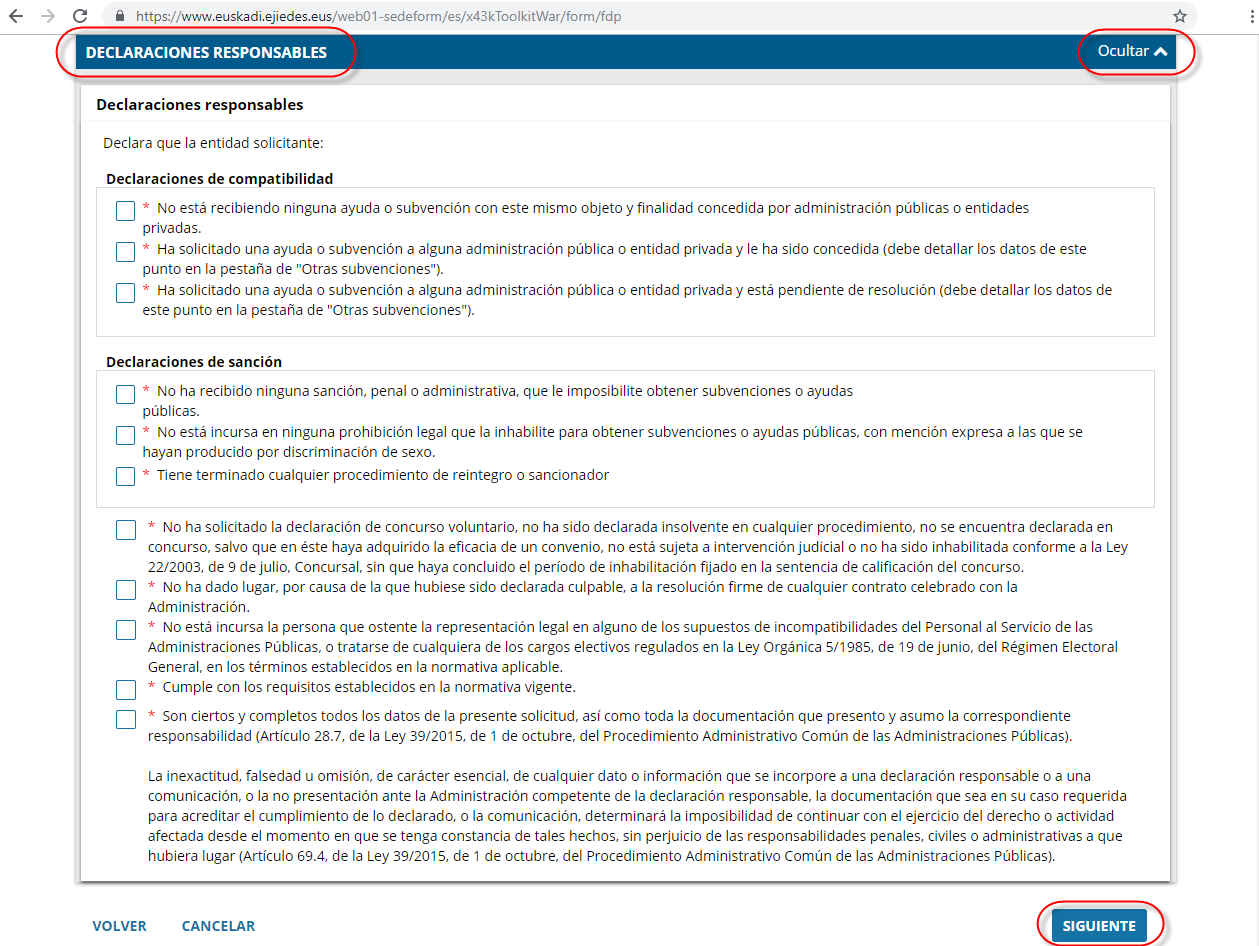
Para adjuntar los documentos requeridos seleccionamos el icono “Adjuntar” (1).
NOTA: Dependiendo de los datos incorporados en el paso anterior (Paso 2. Rellenar los datos), nos requerirán unos documentos u otros.
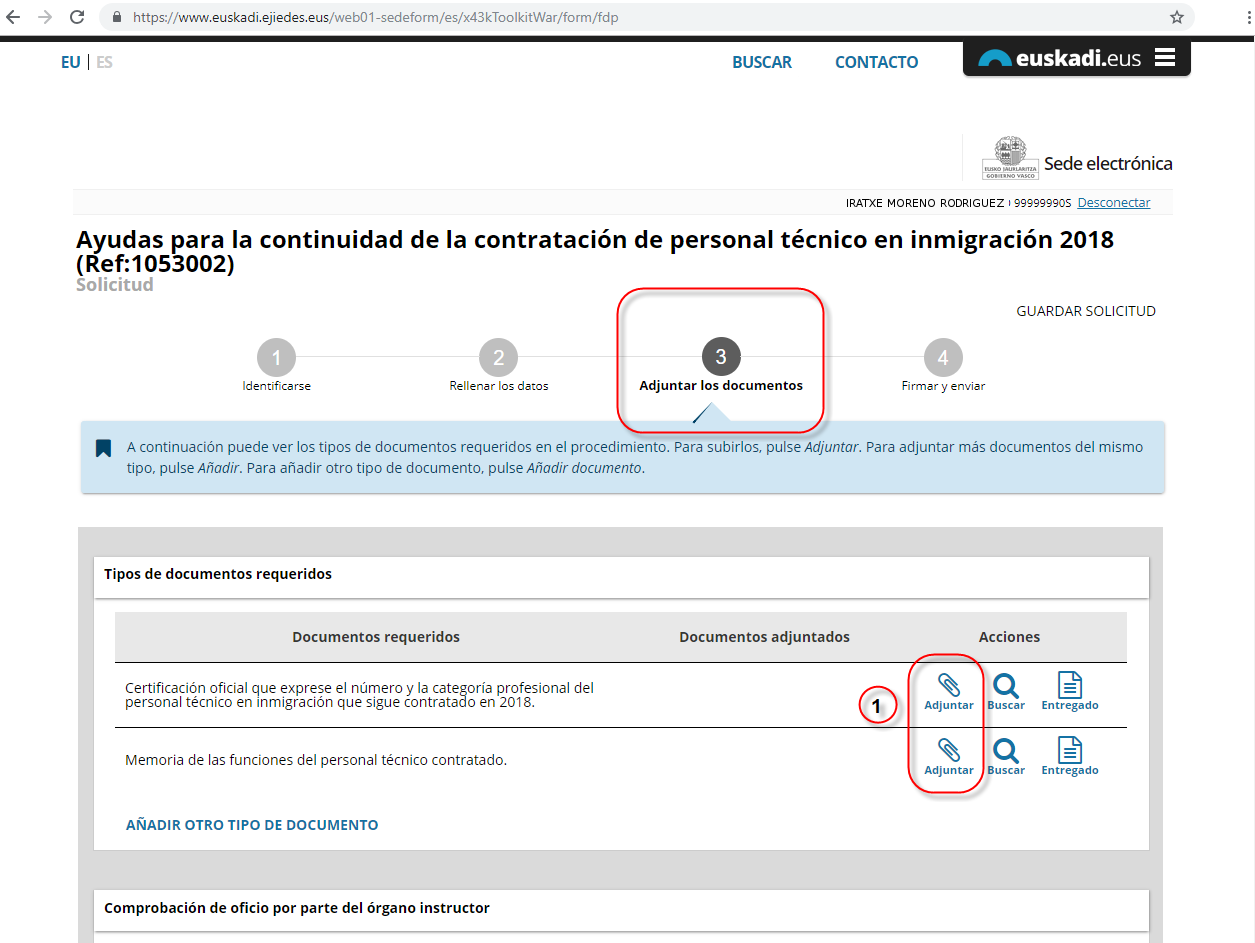
Para adjuntar más documentos del mismo tipo, pulse el icono “Añadir” (2).
Para añadir otro tipo de documento, pulse ”Añadir otro tipo de documento” (3).
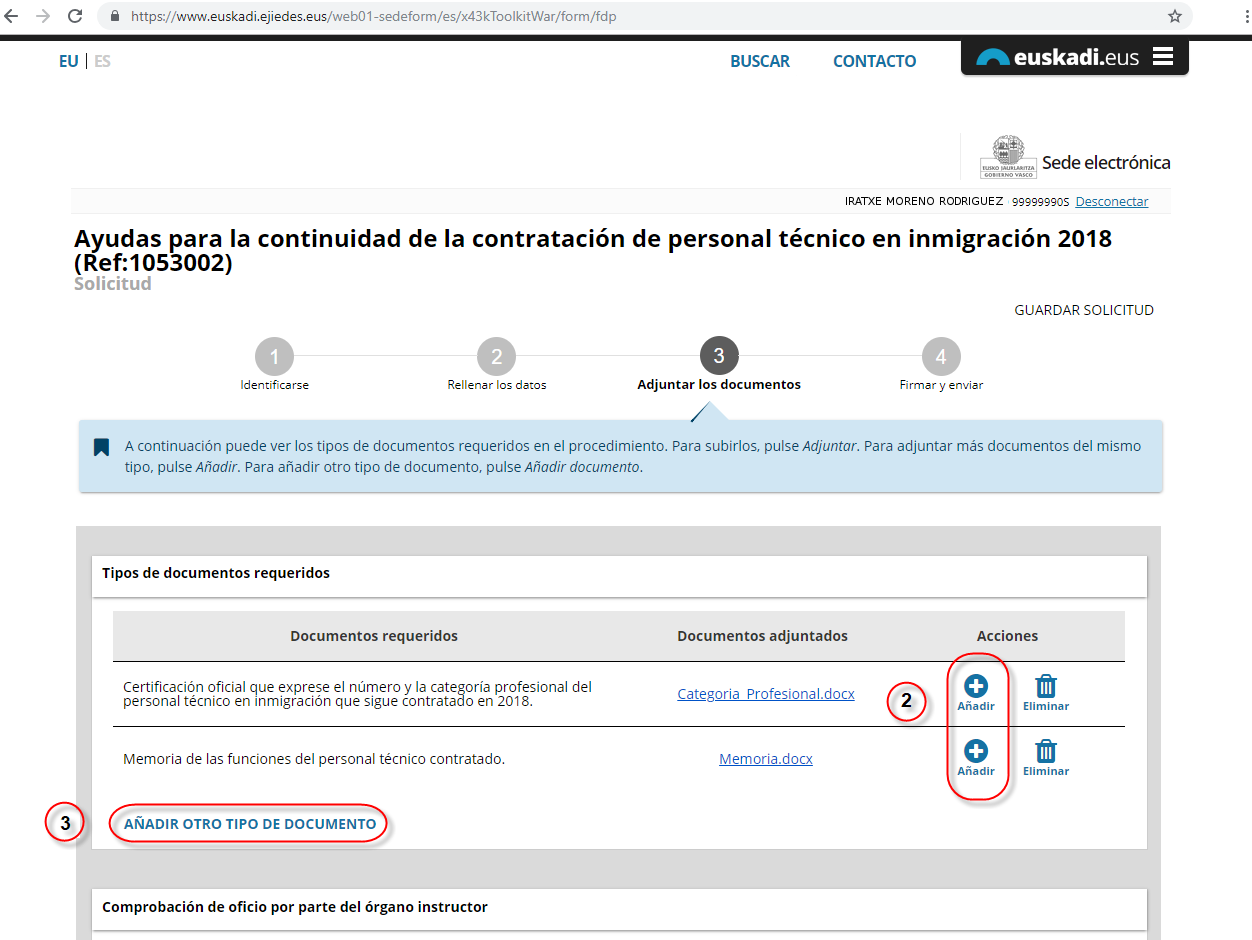
La administración comprobará de oficio la relación de datos que se relacionan en este apartado, "Comprobación de oficio por parte del órgano instructor" (4).
NOTA: En el caso de oponerse a esta comprobación, el solicitante de la ayuda deberá aportar los documentos requeridos.
Seleccionamos el botón “Siguiente”.
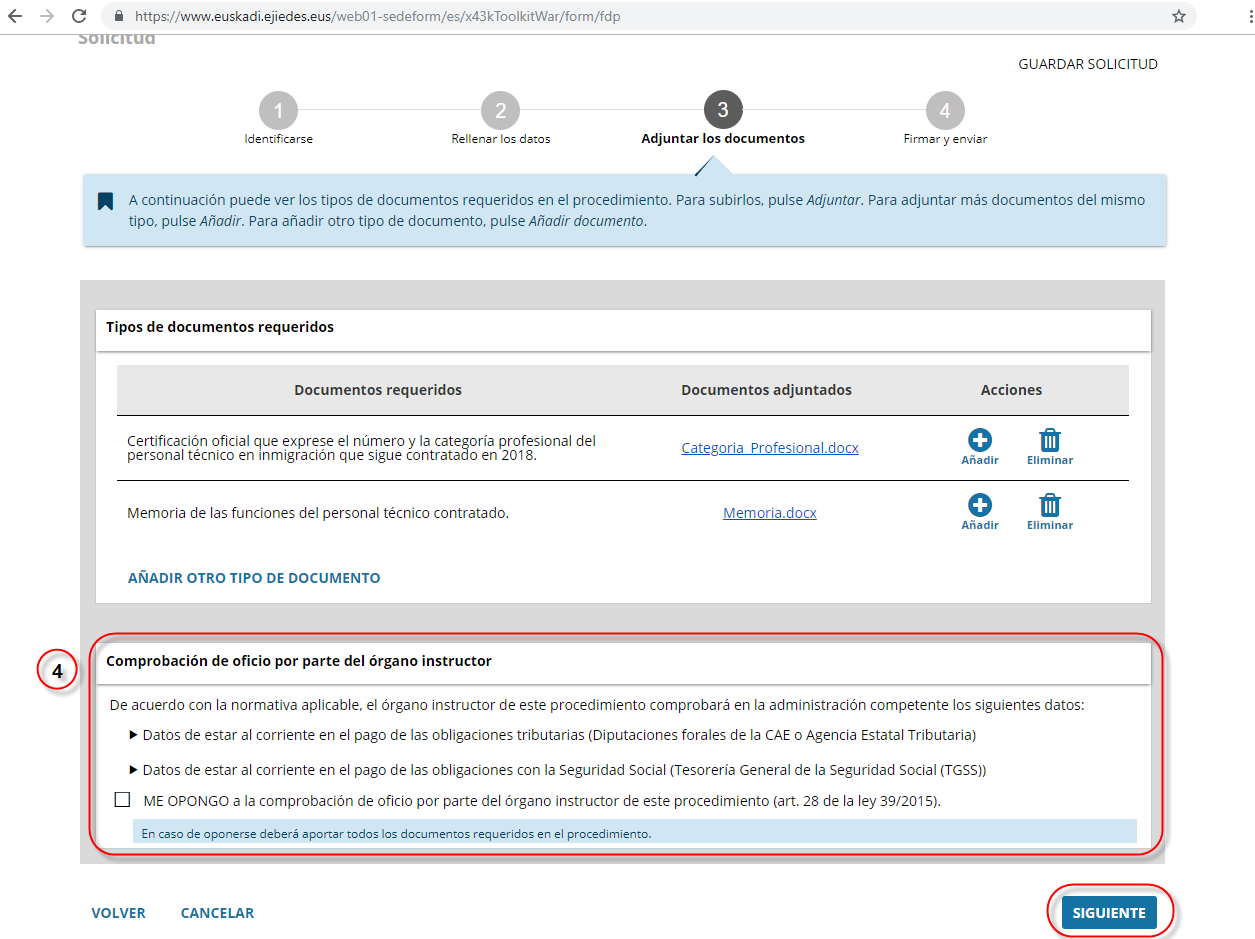
En este Paso 4.-Firmar y enviar, se debe comprobar que los datos introducidos y los documentos aportados son los correctos.

Si se está de acuerdo con los datos introducidos y los documentos aportados, seleccionamos el botón “Firmar y Enviar”.
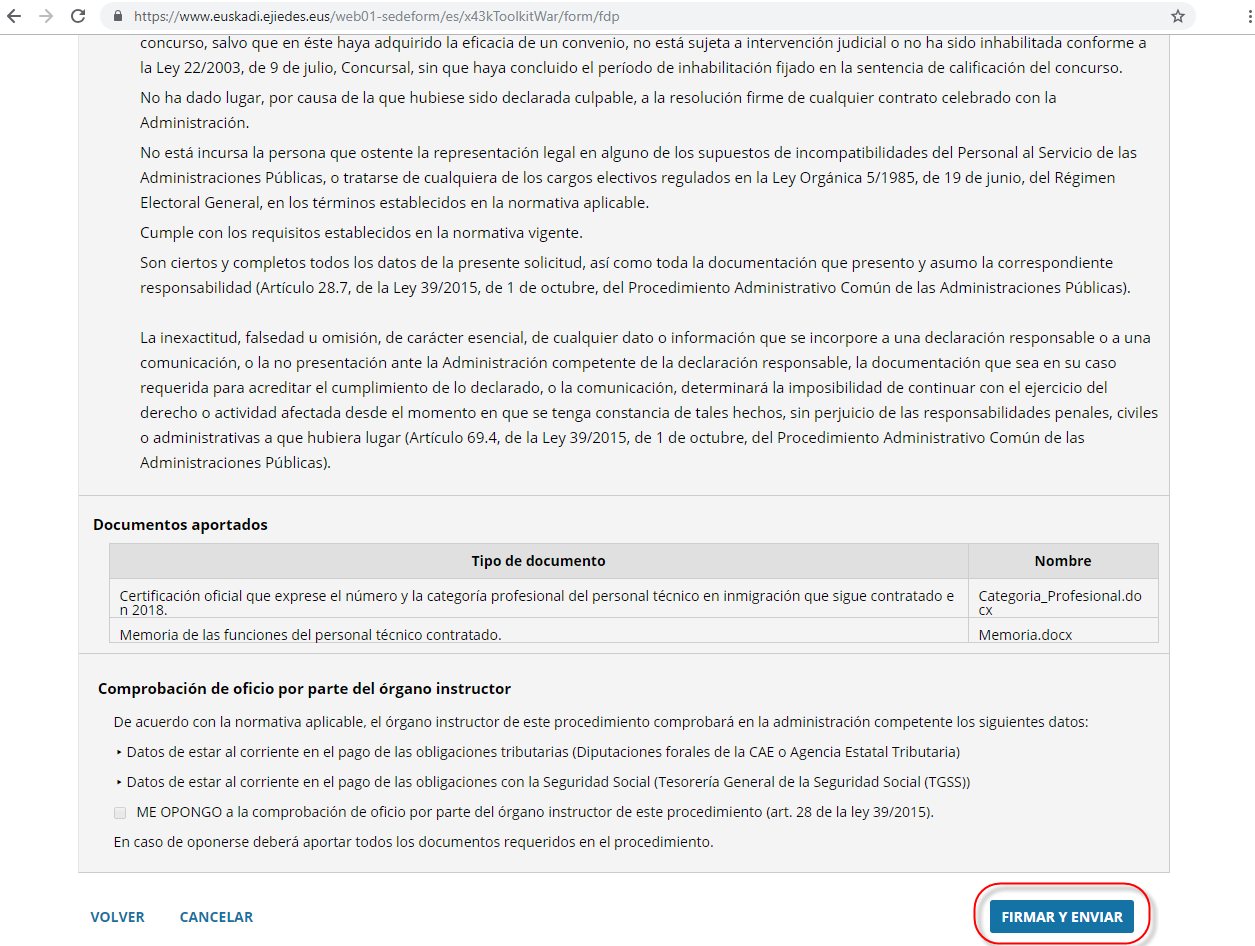
¡¡IMPORTANTE!! Puede ocurrir que cuando intente firmar la solicitud le aparezca este mensaje. Si es así, debe instalar en su dispositivo electrónico el programa de firma de Izenpe, Id@zki Desktop (esta instalación se realiza una primera y única vez). Una vez instalado el programa, Id@zki Desktop, podrán firmar cualquier solicitud o documento de forma sencilla.
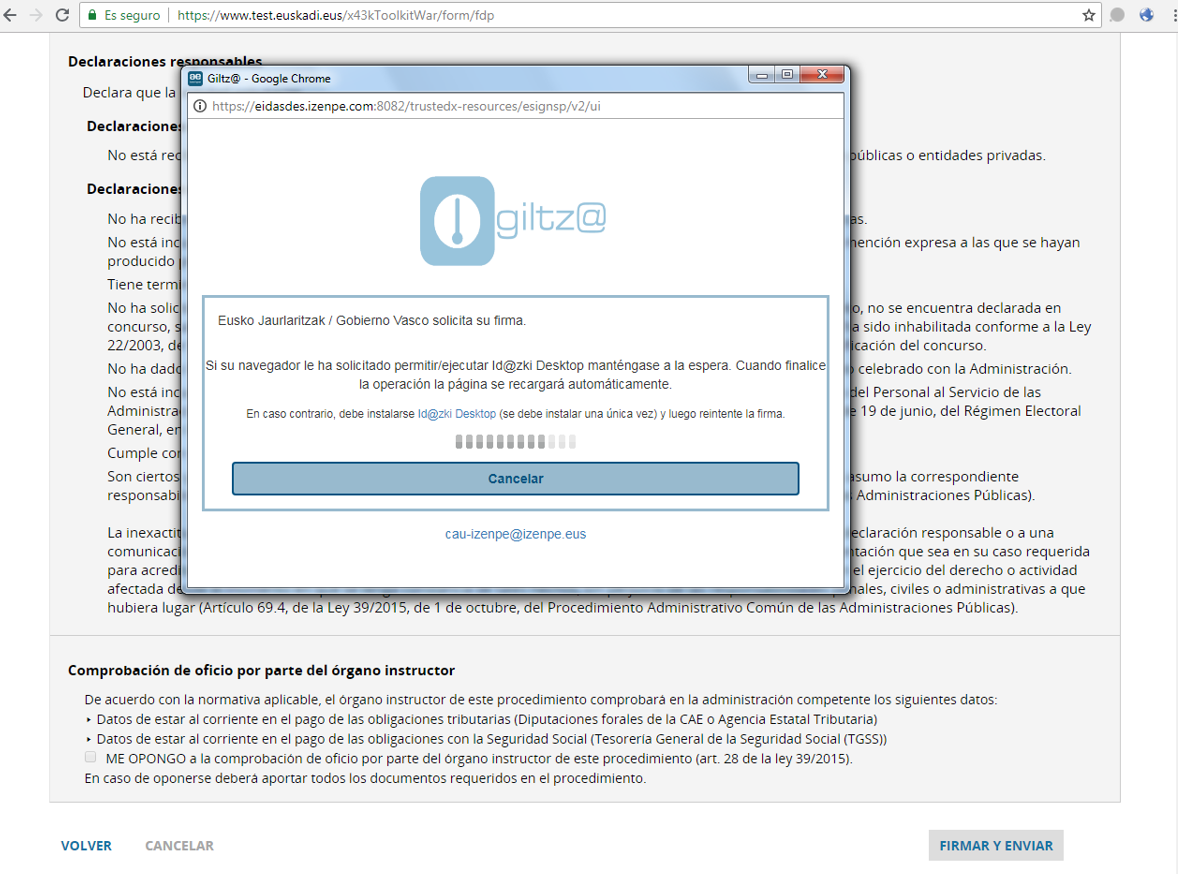
Si su dispositivo electrónico ya tiene instalado el programa “Id@zki Desktop”, deberá:
- Seleccionar el certificado de firma
- Seleccionar el botón “Aceptar”.
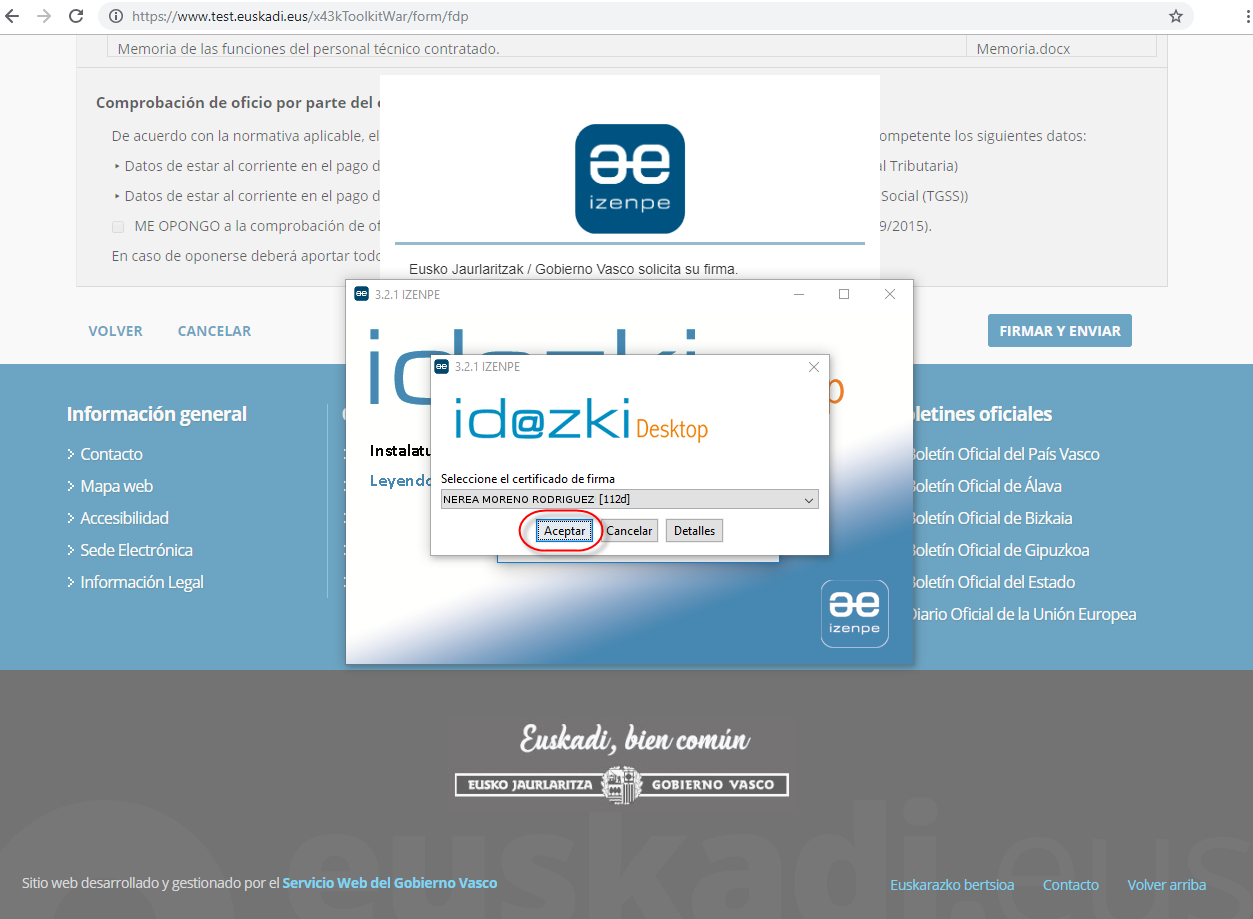
!!ENHORABUENA!! Su solicitud ha sido firmada y enviada con éxito.
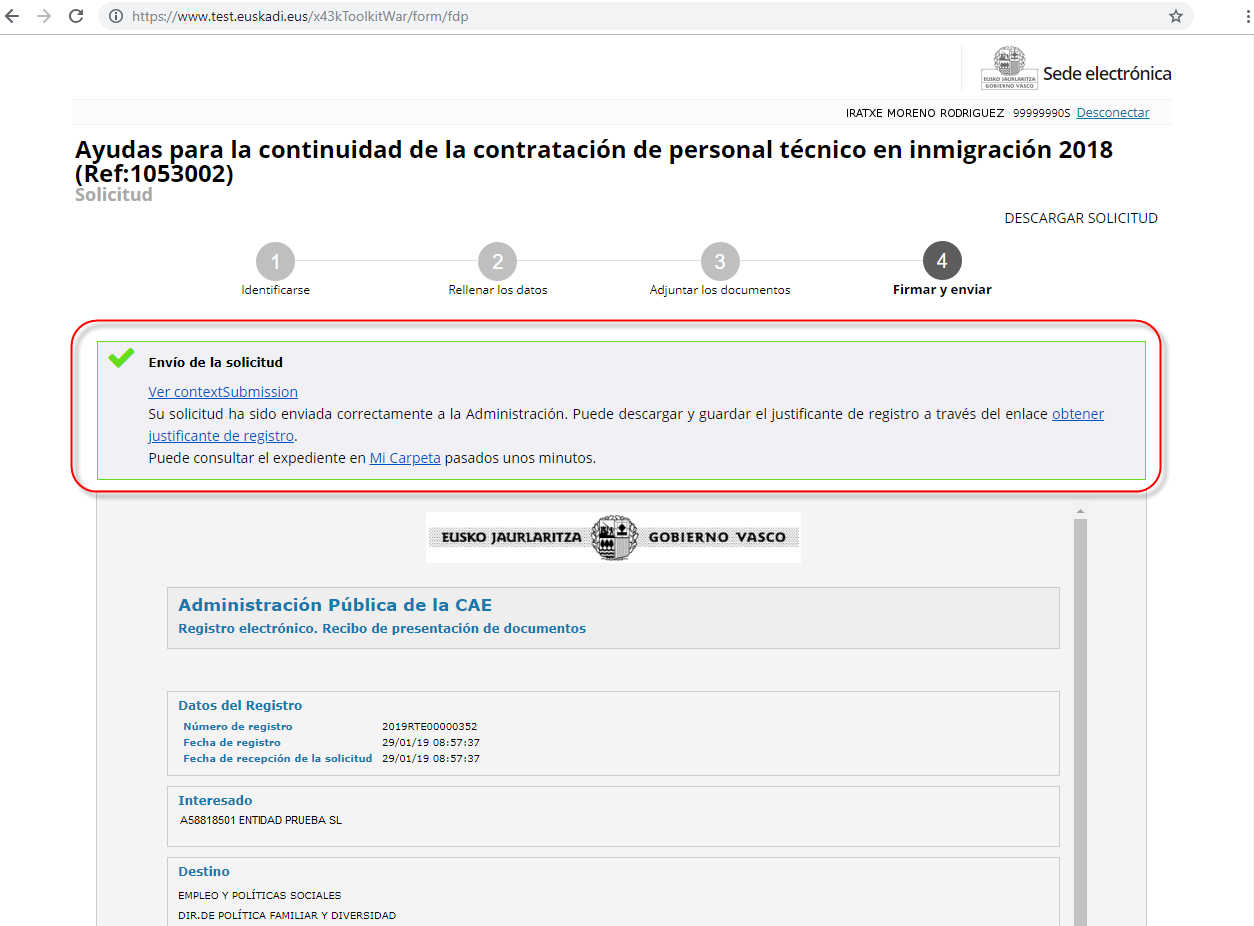
El justificante de registro muestra información relevante para usted:
- Número de registro
- Fecha de registro
- Fecha de recepción de la solicitud
- Efecto del silencio administrativo
- Plazo máximo de resolución
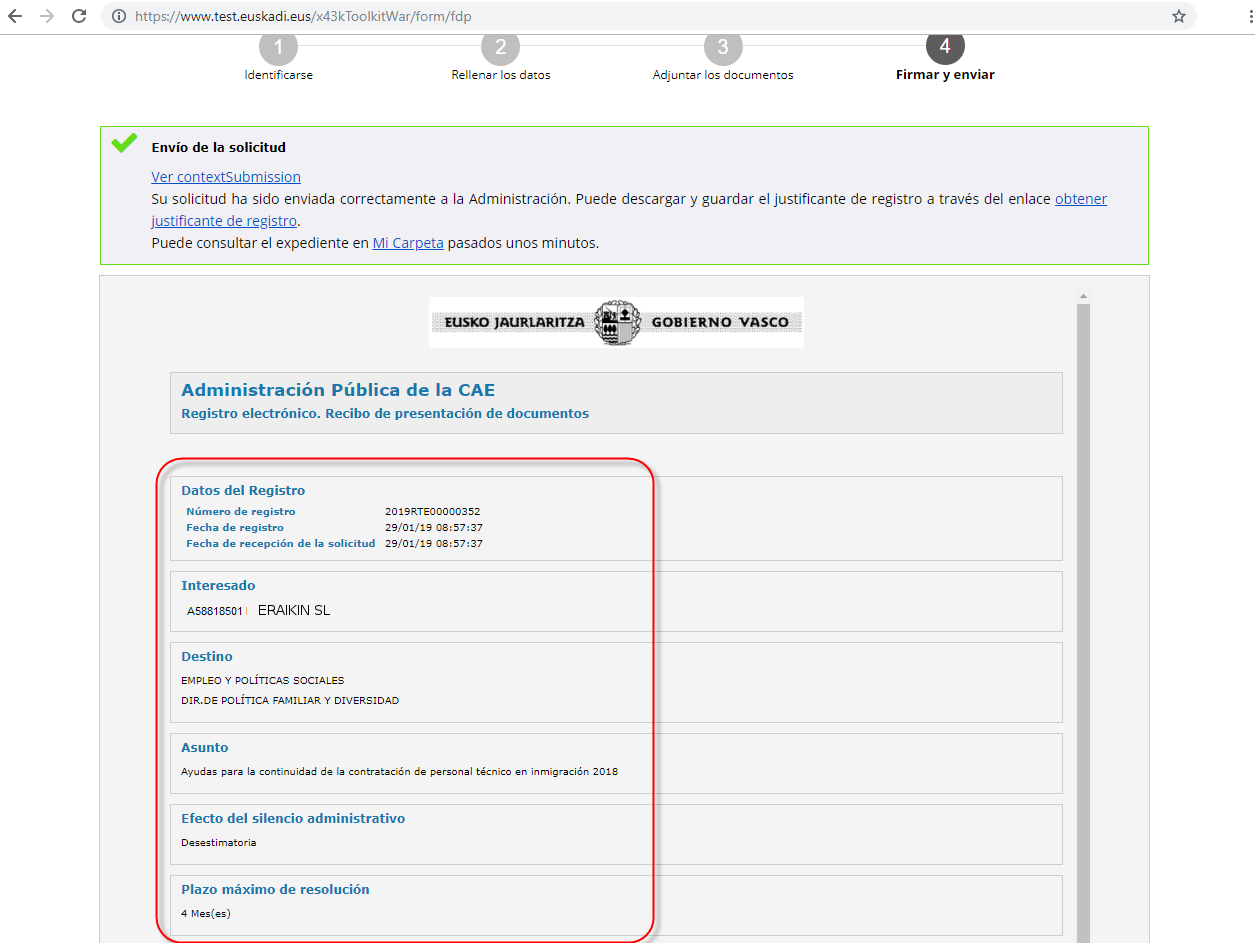
Por favor, descargar y guardar el justificante de registro. Este documento le permitirá disponer de un elemento justificativo del registro de entrada de su solicitud en la Administración.

Así mismo, le proponemos que descargue su propia solicitud.
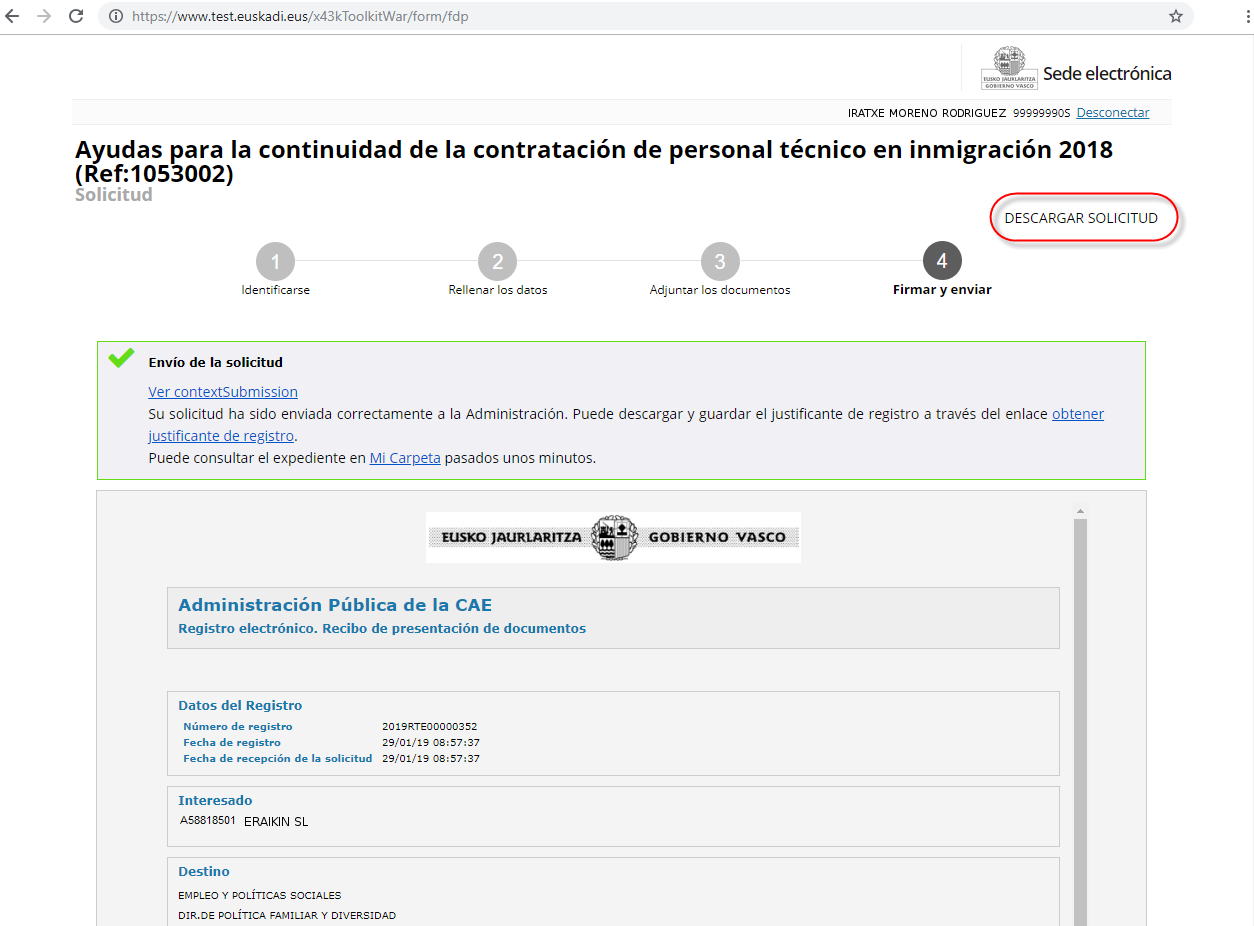
Se genera un documento PDF. Este documento le permitirá disponer de un elemento justificativo de los datos y documentos aportados en su solicitud.
En cualquier momento, puede consultar en Mi Carpeta ( http://www.euskadi.eus/micarpeta ), tanto el documento de solicitud, como el conjunto de documentos adjuntados.
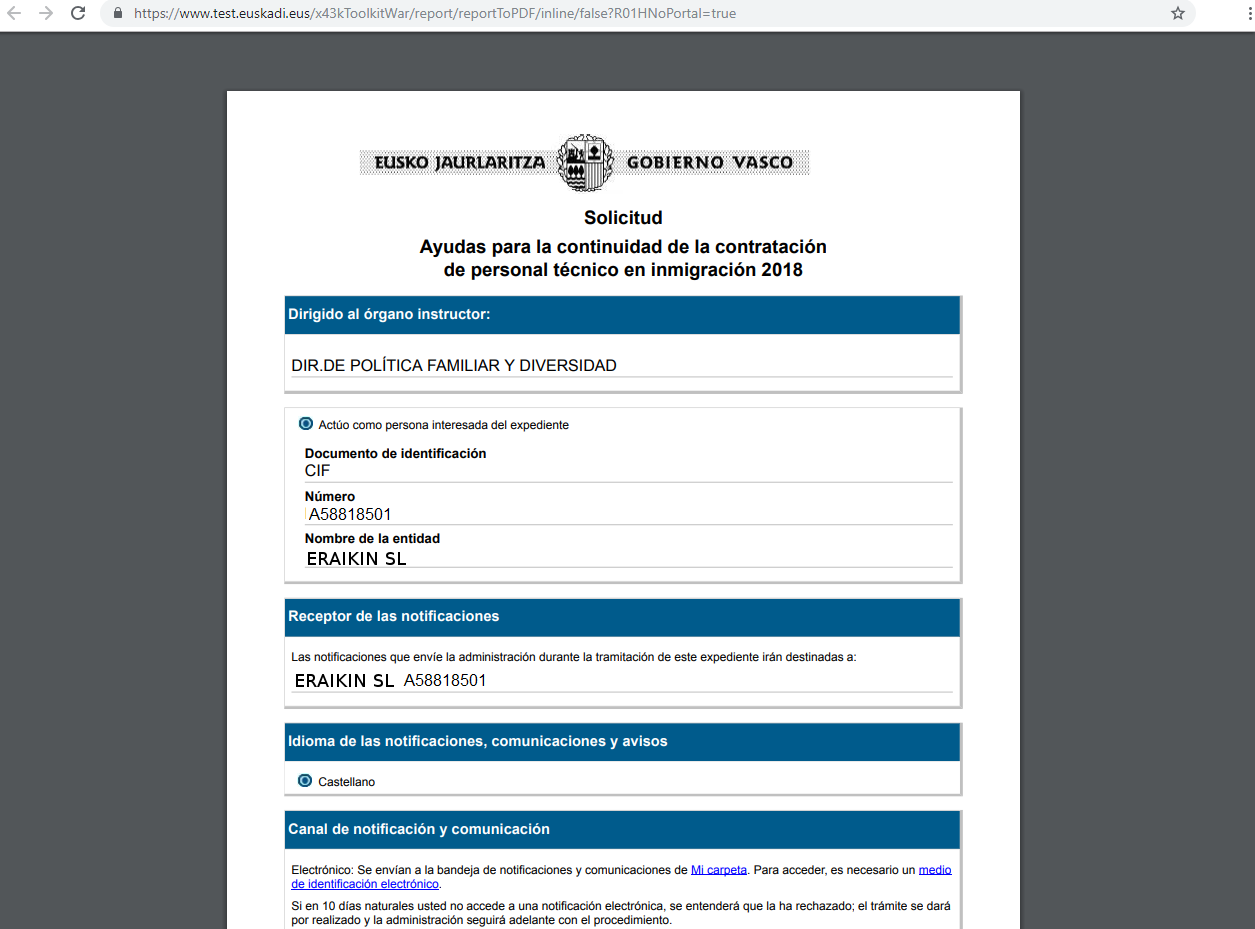
Esquema resumen de accciones:
A continuación presentamos el esquema resumen de acciones a llevar a cabo en el proceso de tramitación electrónica (Ejemplo, tramitación de una ayuda)
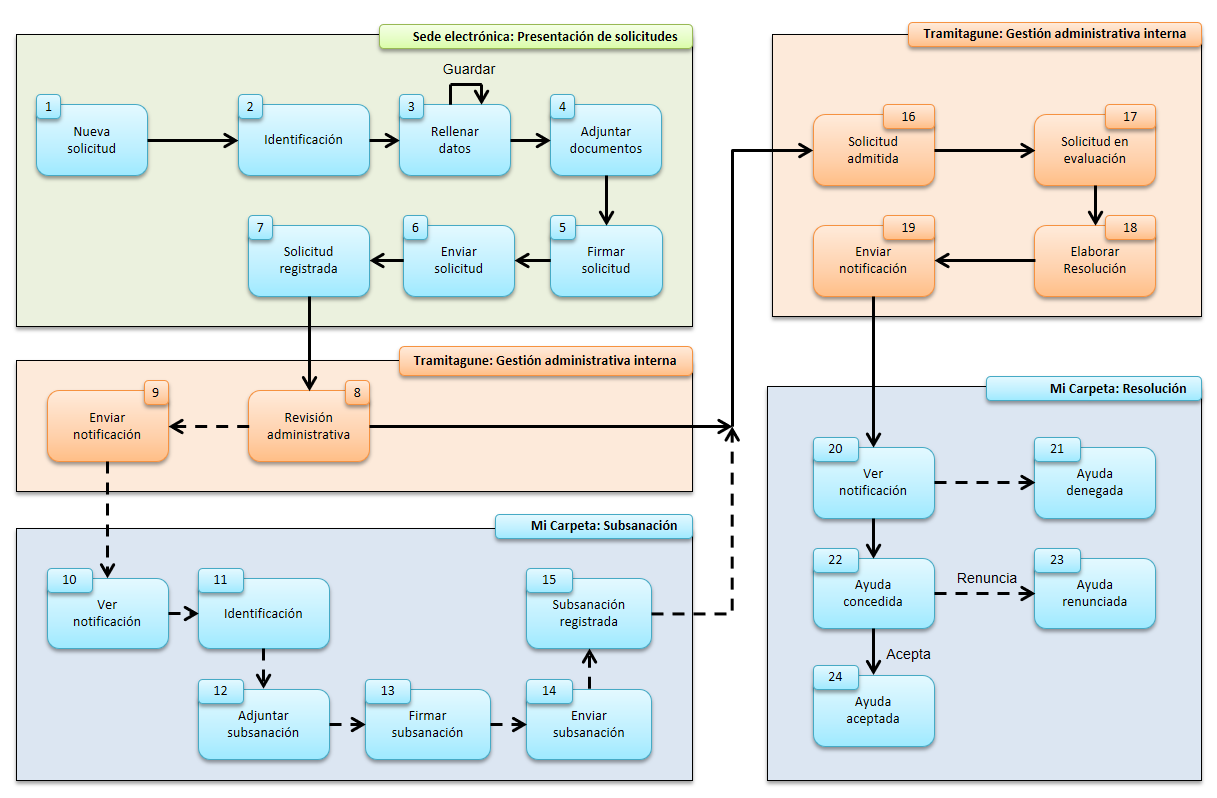
- Las acciones a realizar por los solicitantes se realizan en los siguientes entornos: Sede electrónica para la presentación de las solicitudes, y Mi Carpeta para la subsanación y la resolución de las ayudas.
- Las acciones a realizar por los tramitadores se realizan en el siguiente entorno: Tramitagune para la gestión administrativa interna de las solicitudes.
Descripción de las acciones:
Presentamos, a continuación, la descripción de cada una de las acciones a llevar a cabo en la tramitación electrónica en cada uno de los entornos:
Sede electrónica: Presentación de solicitudes
- Nueva solicitud
- Debe acceder a la sede electrónica http://www.euskadi.eus/sede
- Debe localizar en el Catálogo de Servicios la ayuda que desee solicitar.
- Identificación
- Para realizar la tramitación electrónica de la ayuda debe identificarse de manera segura, mediante certificado electrónico.
- Rellenar datos
- Rellenar la solicitud conforme a los datos que se le solicitan.
- Adjuntar documentos
- Adjuntar la documentación, que sea necesaria en cada caso, en formato electrónico.
- Firmar solicitud
- Una vez termine de rellenar los datos de la solicitud debe firmarla electrónicamente.
- Enviar solicitud
- El sistema muestra un resumen de los datos introducidos. Si todo es correcto debe pinchar la opción “Enviar solicitud”.
- Solicitud registrada
- Una vez enviada la solicitud correctamente, se obtiene el justificante del registro electrónico. El justificante de registro contiene todos los datos señalizados en la tramitación, así como, los datos y número de registro.
Tramitagune: Gestión administrativa interna
- Revisión administrativa
- Su solicitud está siendo revisada.
- Enviar notificación
- Las personas gestoras de la convocatoria le envían un correo electrónico o un sms de aviso indicándole que le han enviado una notificación.
Mi Carpeta: Subsanación
- Ver notificación
- Debe acceder a la siguiente dirección http://www.euskadi.eus/micarpeta
- Identificación
- Para realizar la tramitación electrónica de la ayuda debe identificarse de manera segura, mediante certificado electrónico.
- Adjuntar subsanación
- Adjuntar la documentación, que sea necesaria en cada caso, en formato electrónico.
- Firmar subsanación
- Una vez termine de rellenar los datos de la subsanación debe firmarla electrónicamente.
- Enviar subsanación
- El sistema muestra un resumen de los datos introducidos. Si todo es correcto debe pinchar la opción “Enviar solicitud”.
- Subsanación registrada
- Una vez enviada la subsanación se obtiene el justificante del registro electrónico.
Tramitagune: Gestión administrativa interna
- Solicitud admitida
- Su solicitud es correcta y ha sido admitida en el procedimiento.
- Debe esperar a que continúe el proceso de evaluación y resolución.
- Solicitud en evaluación
- Su solicitud está siendo evaluada por la Comisión de evaluación.
- Elaborar Resolución
- Las personas gestoras del procedimiento, conforme a los criterios de la Comisión, elaboran la Resolución de concesión de la ayuda.
- Enviar notificación
- Las personas gestoras del procedimiento le envían un correo electrónico o un sms de aviso indicándole que le han enviado una notificación.
Mi Carpeta: Resolución
- Ver notificación
- Debe acceder a la siguiente dirección http://www.euskadi.eus/micarpeta
- Ayuda denegada
- En la notificación se le comunica que la ayuda ha sido denegada.
- La Resolución de denegación le indicará los plazos y los recursos que puede interponer.
- Ayuda concedida
- En la notificación se le comunica que la ayuda ha sido concedida.
- La Resolución de concesión le indicará la forma en la que se realizarán los pagos, así como, los plazos y los recursos que puede interponer.
- La persona beneficiaria debe notificar en el plazo señalado en la convocatoria si acepta o renuncia.
- Dispone de 10 días naturales, contados desde el día siguiente a la notificación para aceptar o renunciar a la ayuda.
- Ayuda renunciada
- La persona solicitante ha renunciado expresamente a la ayuda.
- Ayuda aceptada
- La persona solicitante ha aceptado la ayuda.

