Guía para firmar electrónicamente un documento
Detalles
Muchos de los trámites que se realizan en la Sede electrónica deben ir firmados por la ciudadanía. Cada vez que se solicite firma, el sistema actuará de una forma u otra en base al método de identificación utilizado:
Certificado digital: Tarjeta o USB Token
Necesitará:
- Tener instalado el lector de tarjetas en su ordenador (si utliza USB Token, no hace falta)
- Tener instalado un programa (software) específico según el sistema operativo que utilice su ordenador y debe tener conexión a Internet:
Si el navegador bloquea alguna ventana en el proceso de firma, deberá deshabilitar el bloqueador. Para ello, fíjese en la barra de direcciones del navegador y permita abrir la ventana emergente (también denominada pop-up).
BakQ: Usuario, contraseña y coordenadas
Es un medio de identificación y firma que no necesita ninguna instalación en su ordenador. Además se puede utilizar también en móviles y tabletas.
Cuando se identifica mediante BakQ, en el momento de firmar un documento el sistema le pedirá unas coordenadas (3 números).
Si el navegador bloquea alguna ventana en el proceso de firma, deberá deshabilitar el bloqueador. Para ello, fíjese en la barra de direcciones del navegador y permita abrir la ventana emergente (también denominada pop-up).
La Sede electrónica de Gobierno Vasco dispone de la utilidad para firmar documentos (PDF, XML) de forma electrónica. El proceso de firma electrónica de un documento es muy sencillo de abordar:
Paso 1 Despliegue el menú del apartado “Utilidades” de la Sede, y seleccione la opción “Firmar documento y verificar firma” (1).
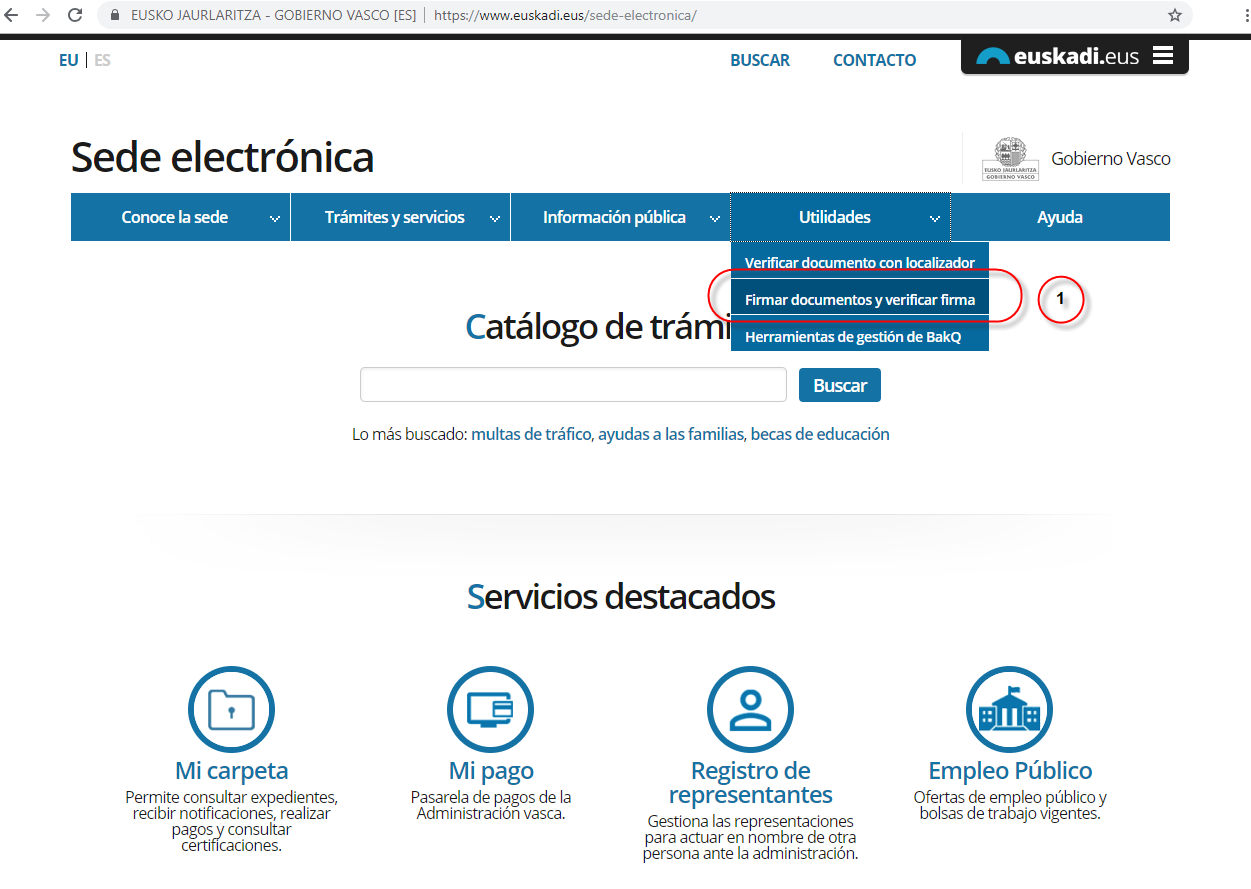
Paso 2 Seleccione la opción “Firmar documentos electrónicamente” (2).
Esta opción le permite firmar un documento PDF, tanto mediante un certificado digital, como mediante el sistema de coordenadas, B@kQ.
En este caso, el contenido del documento y la firma electrónica están integrados en un único fichero.
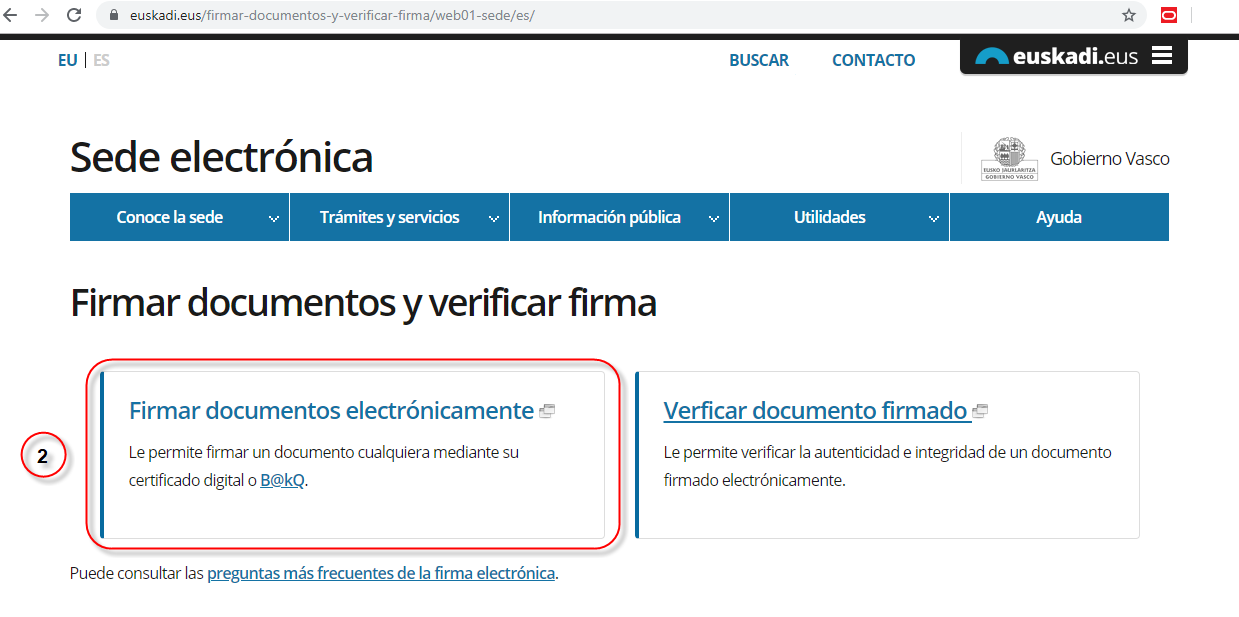
Paso 3 En la página de Herramientas de Firma de Izenpe, seleccionar la opción “FIRMA DE DOCUMENTOS” (3).
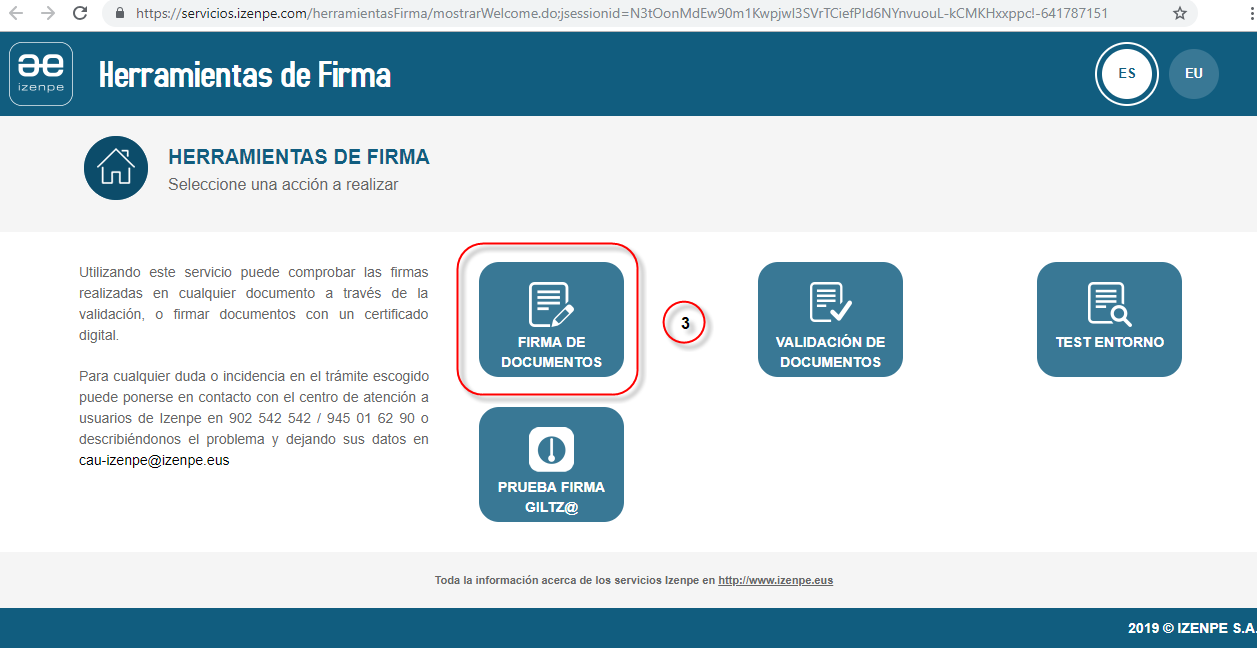
Paso 4 Seleccionar el botón “Seleccionar archivo” (4) para buscar el fichero/documento que se desea firmar electrónicamente.
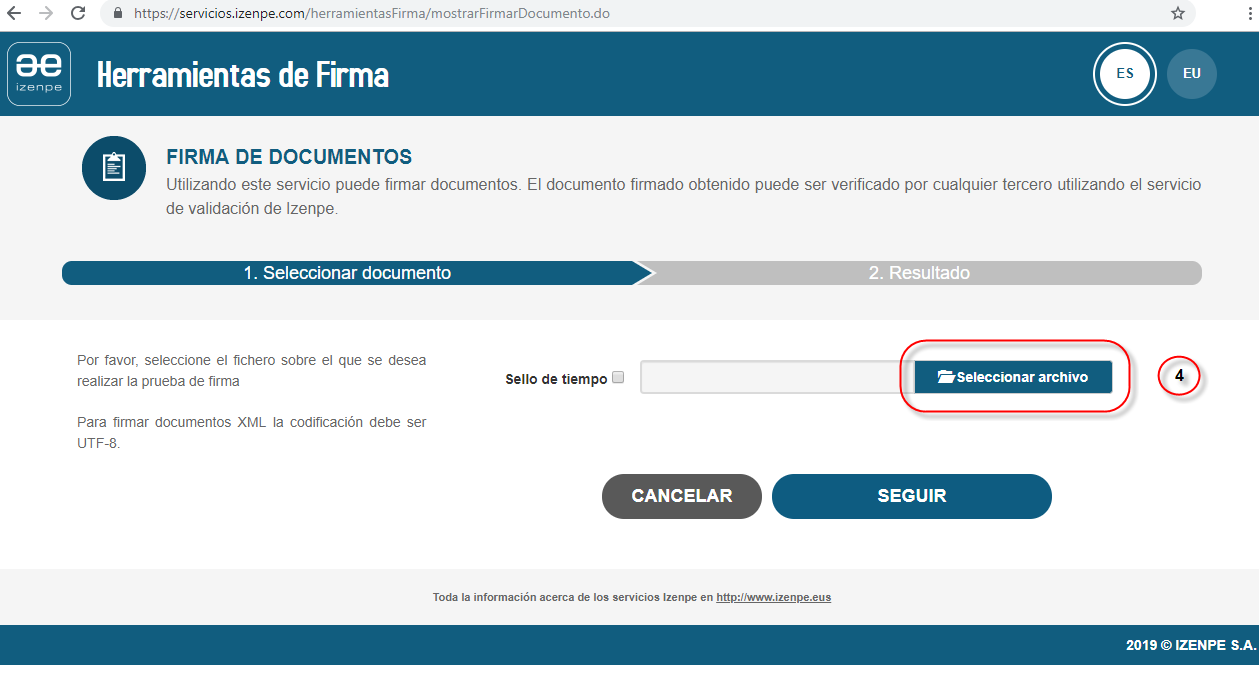
Paso 5 Seleccionar el fichero/documento que se desea firmar electrónicamente, y seleccionar el botón “Abrir” (5).
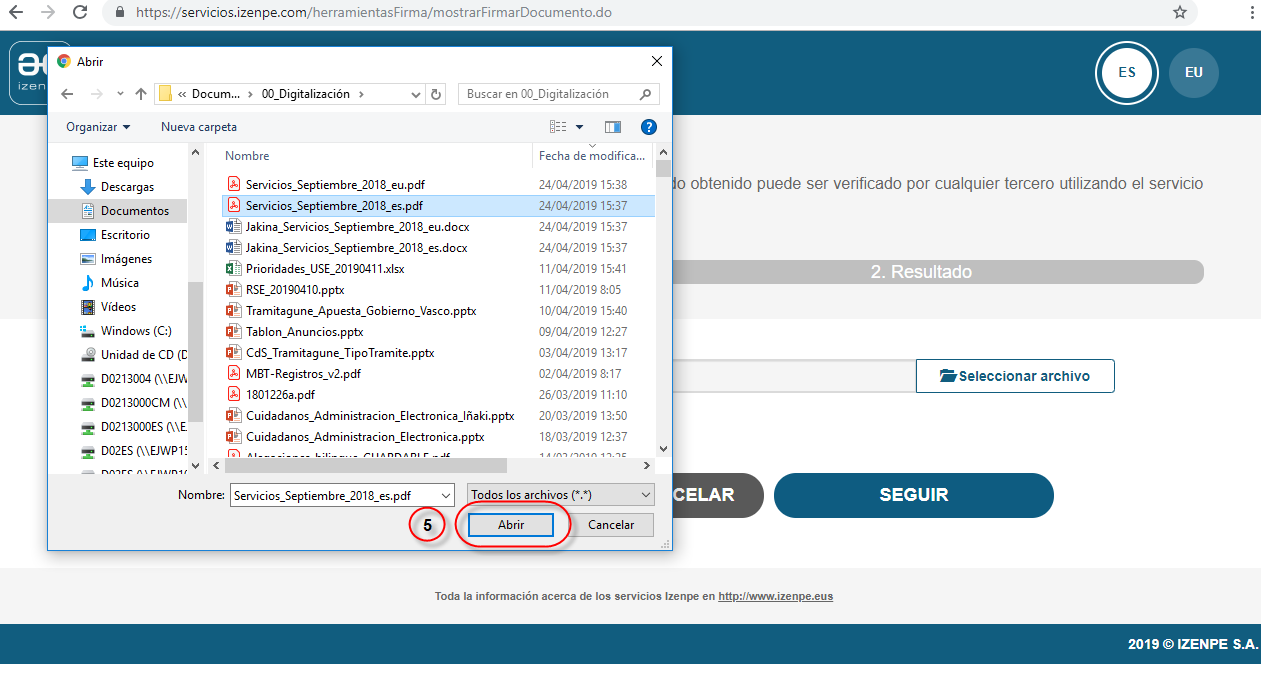
IMPORTANTE: Los documentos a firmar electrónicamente deberán ser documentos PDF o XML.
Paso 6 Seleccionar el botón “SEGUIR” (6).
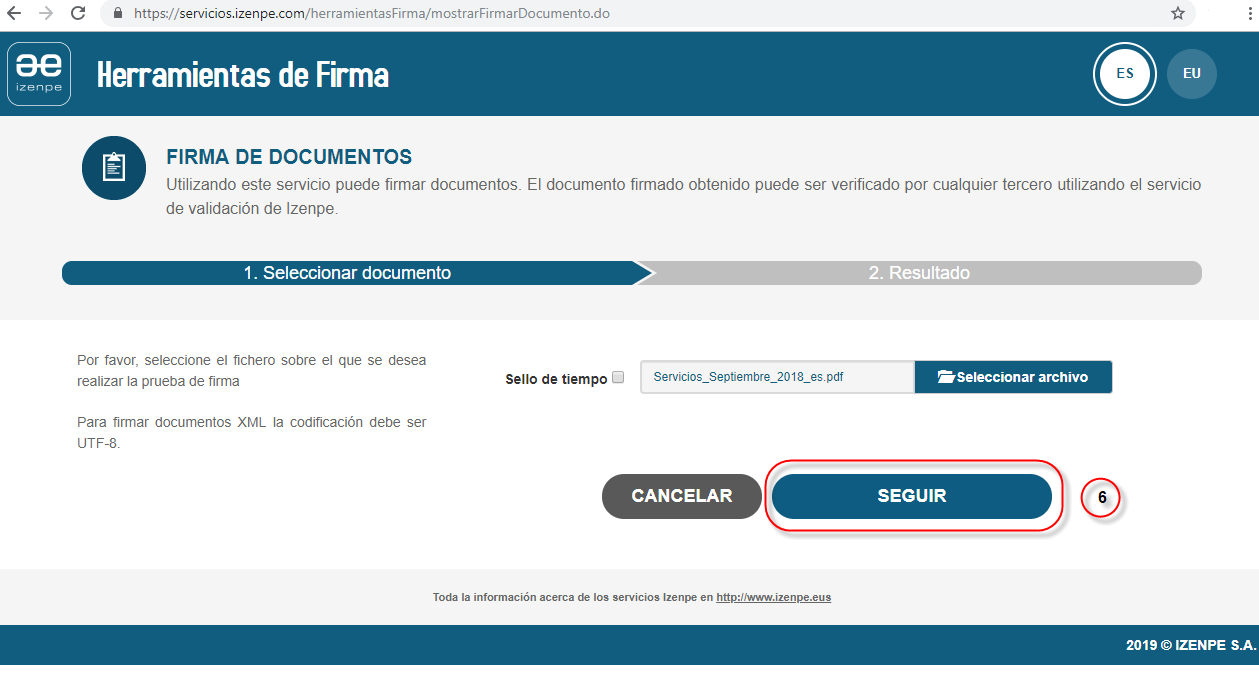
Paso 7 Seleccionar uno de los sistemas de identificación y firma admitidos.
NOTA: En el ejemplo vamos a utilizar el sistema de identificación y firma BakQ (7).
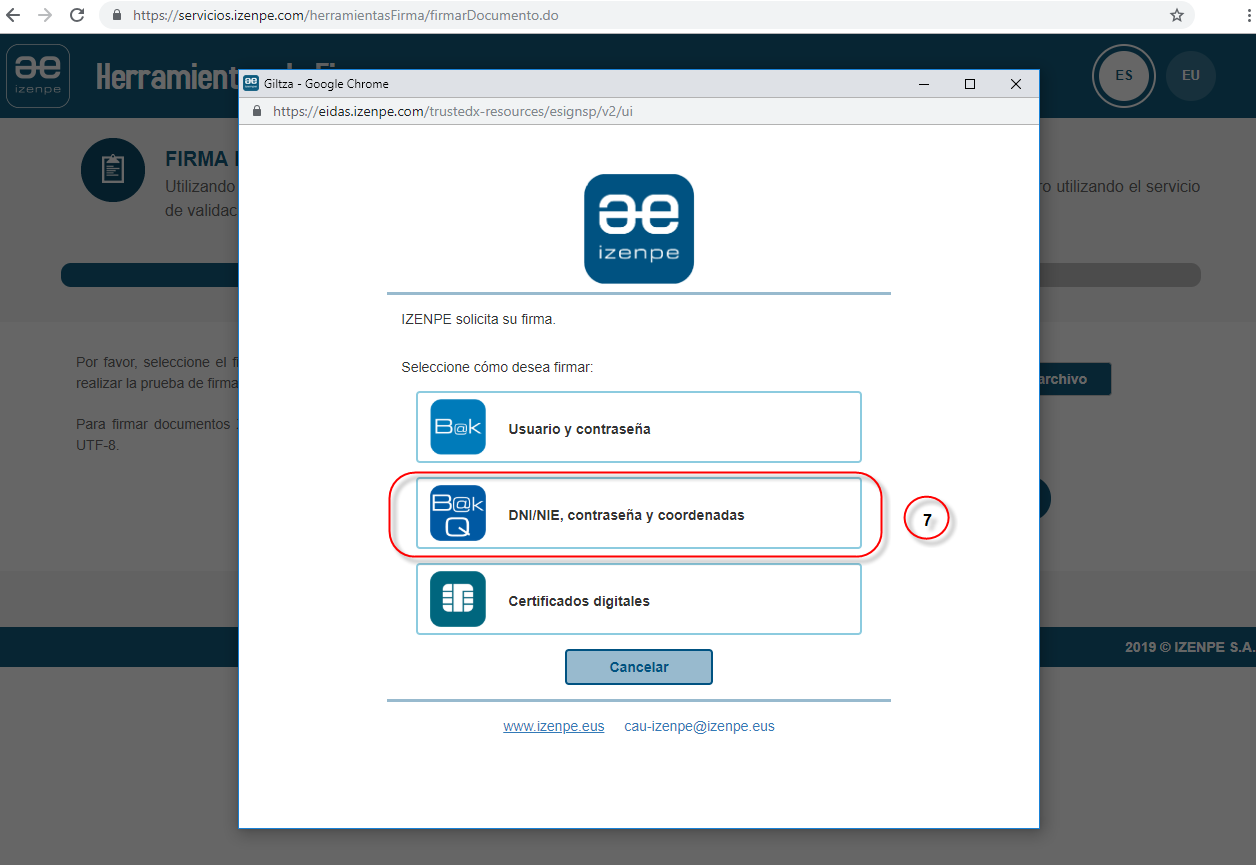
Paso 8 Introducimos los siguientes datos:
- DNI/NIE: debe introducir los números del DNI/NIE, incluida la letra de control (Ejemplo, 12345678B)
- Contraseña: debe introducir los 8 caracteres de su contraseña particular (Ejemplo, 123456Po)
Seleccionar el botón “ACCEDER” (8).
NOTA: si no recuerda su contraseña seleccione la opción “¿Olvidó su contraseña?”.
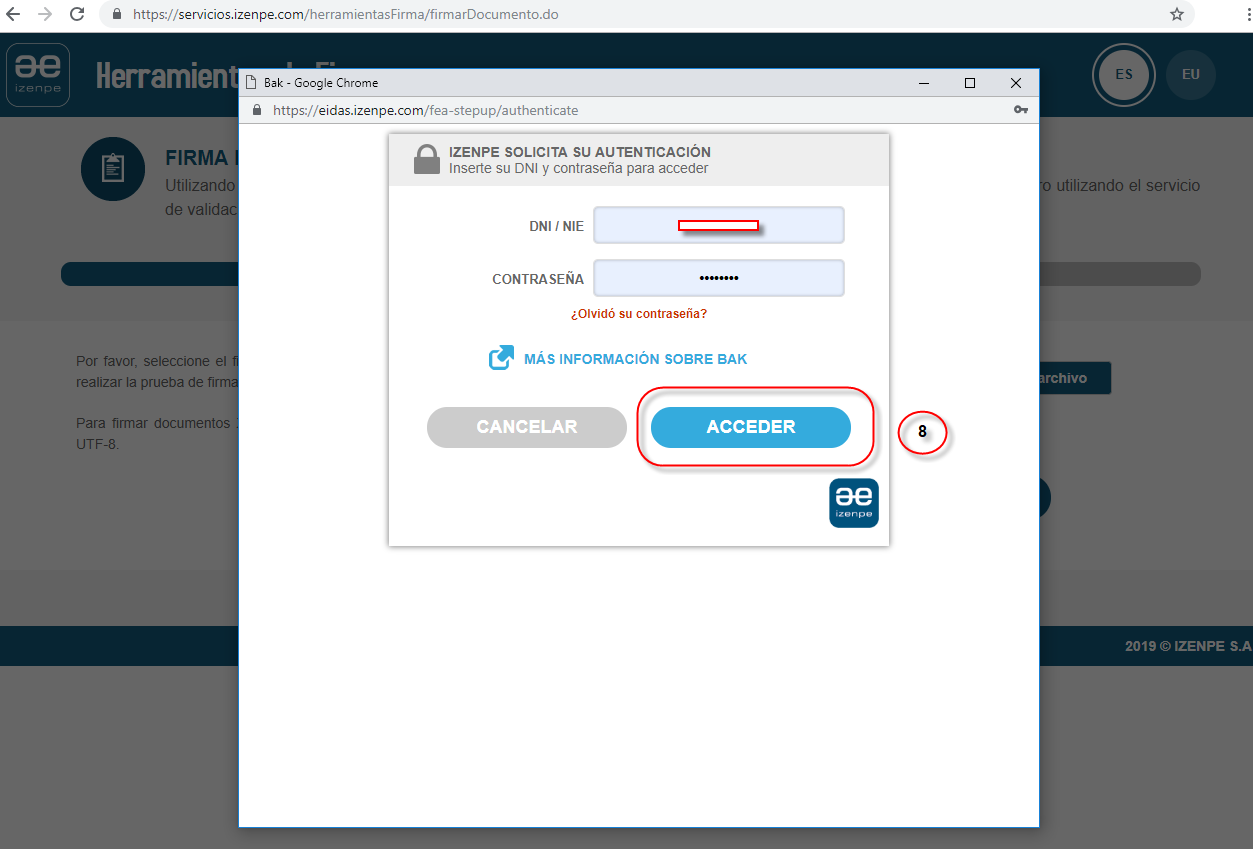
Paso 9 De nuestro sistema de coordenadas particular:
ABDE FGHI JKLM NOPR
2236 2053 8467 8538
Introducimos, a través del teclado de la imagen, las 3 coordenadas que nos solicitan (Ejemplo, seleccionaríamos las coordenadas 368, correspondientes a las letras DER)
Seleccionar el botón “CONTINUAR” (9).
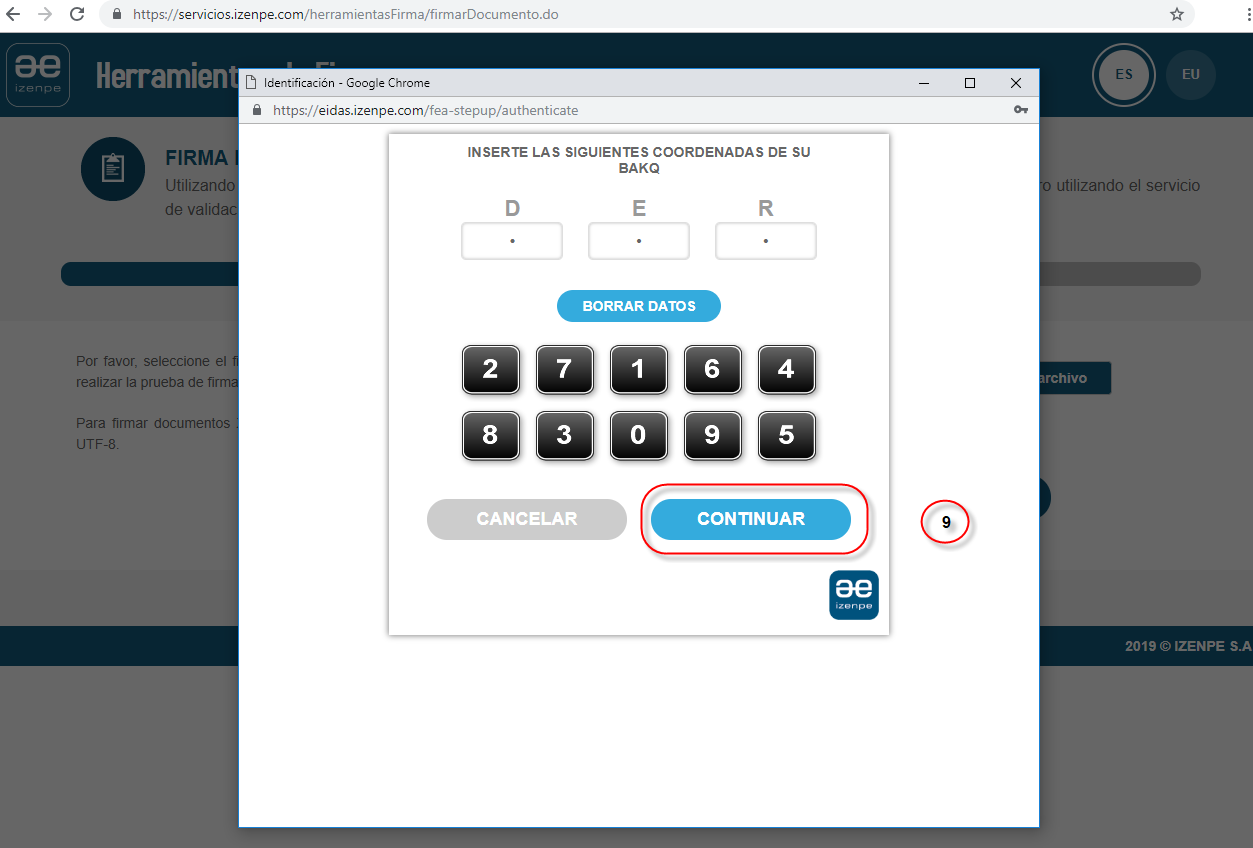
Paso 10 La herramienta de firma nos confirma que el proceso de firma del documento se ha realizado correctamente.
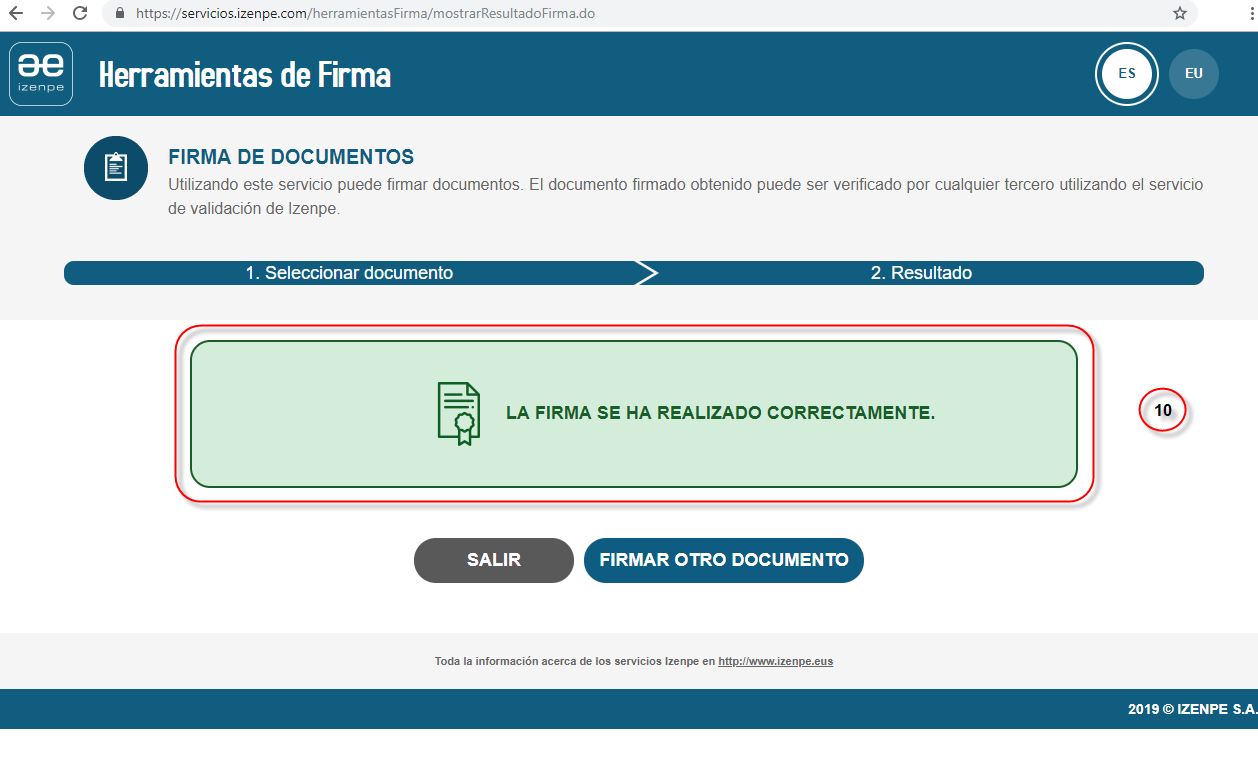
Paso 11 De forma automática se abre el documento PDF firmado con la aplicación Adobe Acrobat.
NOTA: El nombre del fichero/documento ha sido modificado. A la denominación inicial del documento (en el ejemplo, Servicios_Septiembre_2018_es), la herramienta de firma añade el siguiente texto, "-signed" (a).
Acrobat nos indica qie el documento ha sido firmado y todas las firmas son válidas (b).
A través del Panel de firma (c) se puede comprobar las firmas electrónicas del documento.
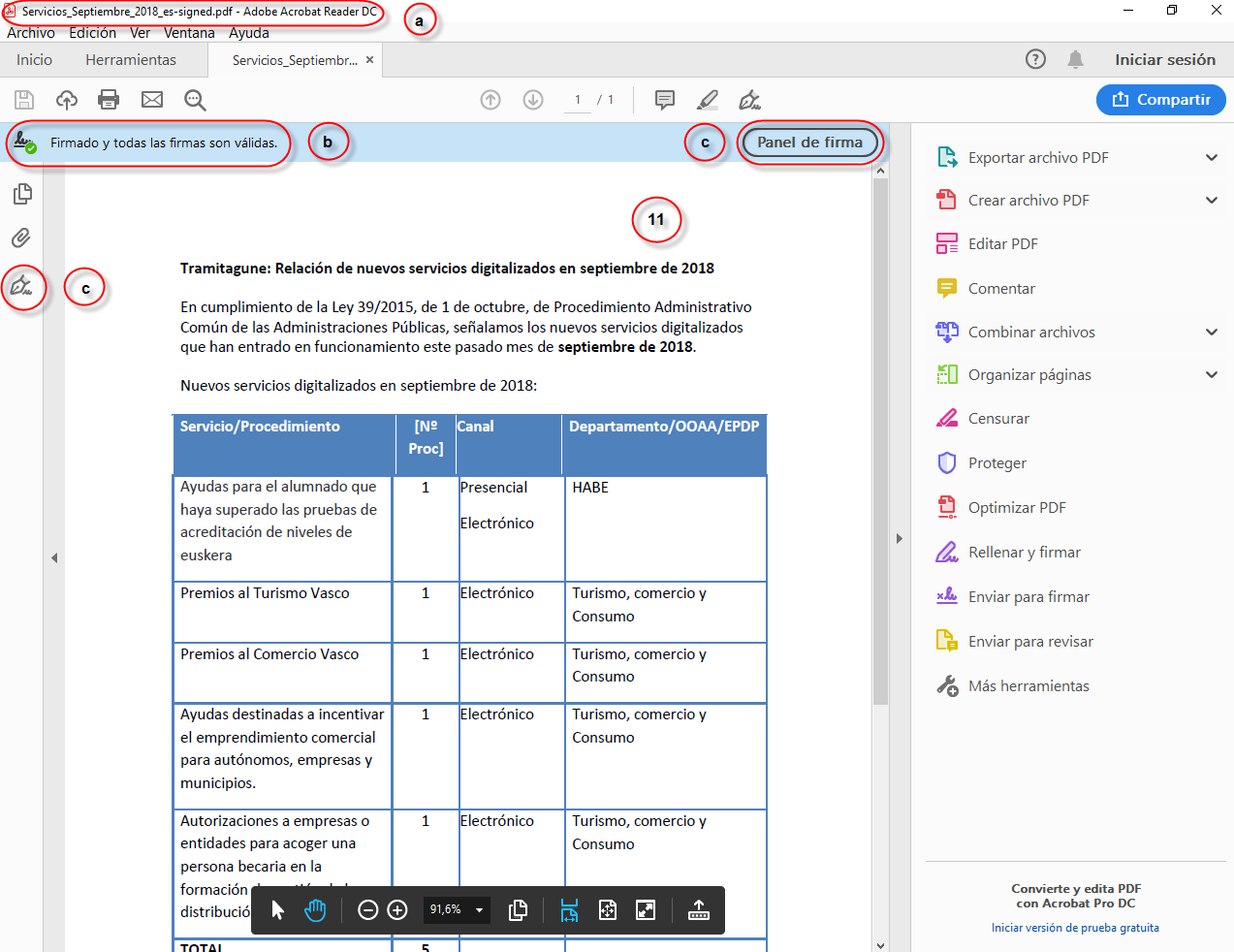
Paso 12 Seleccionamos el botón "Panel de firma" para comprobar las firmas electrónicas del documento.
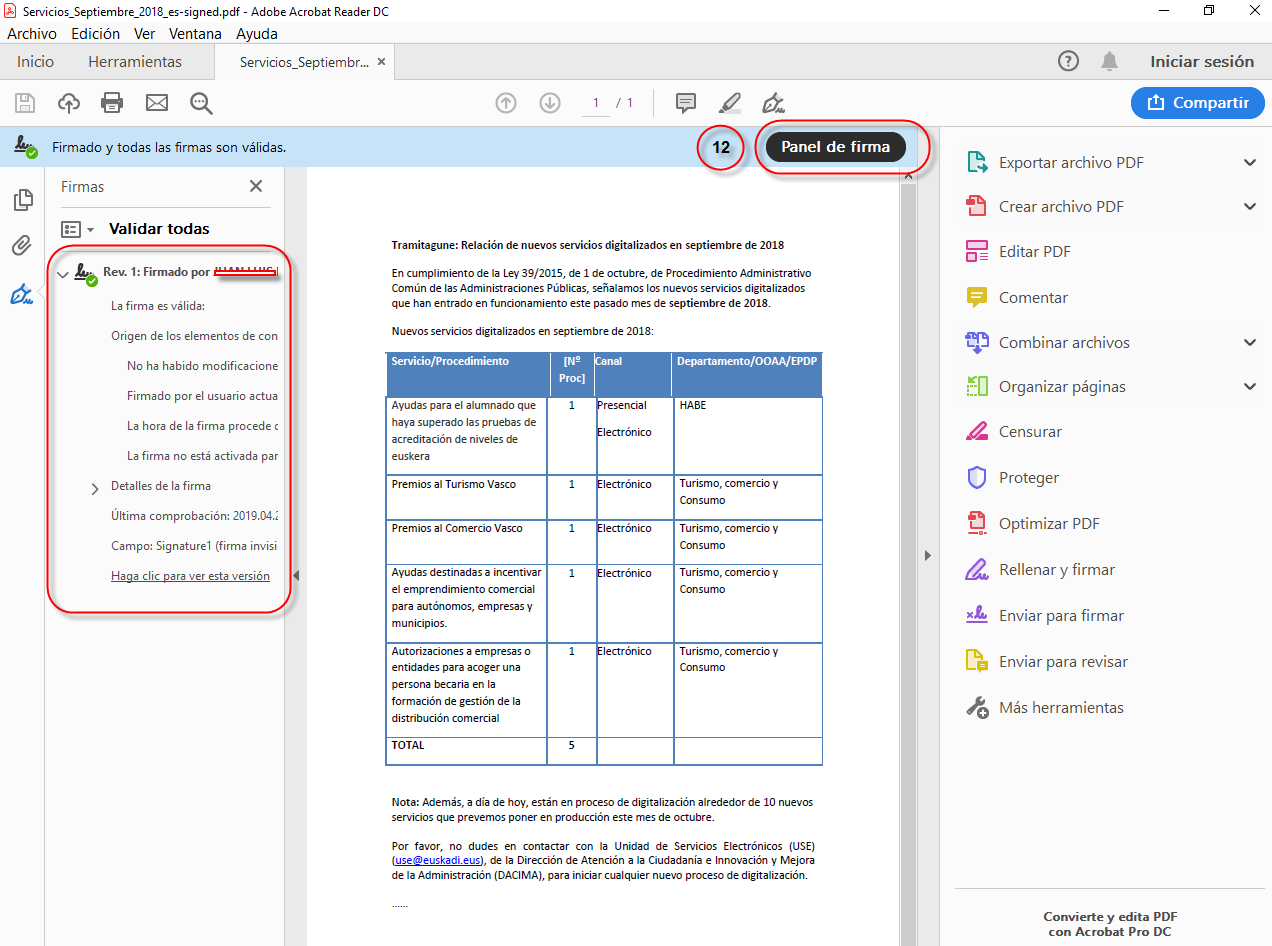
Paso 13 Una vez firmado el documento de forma satisfactoria, el sistema nos permite guardarlo en nuestro dispositivo electrónico.
"Archivo", y seleccionamos "Guardar como .." (13).
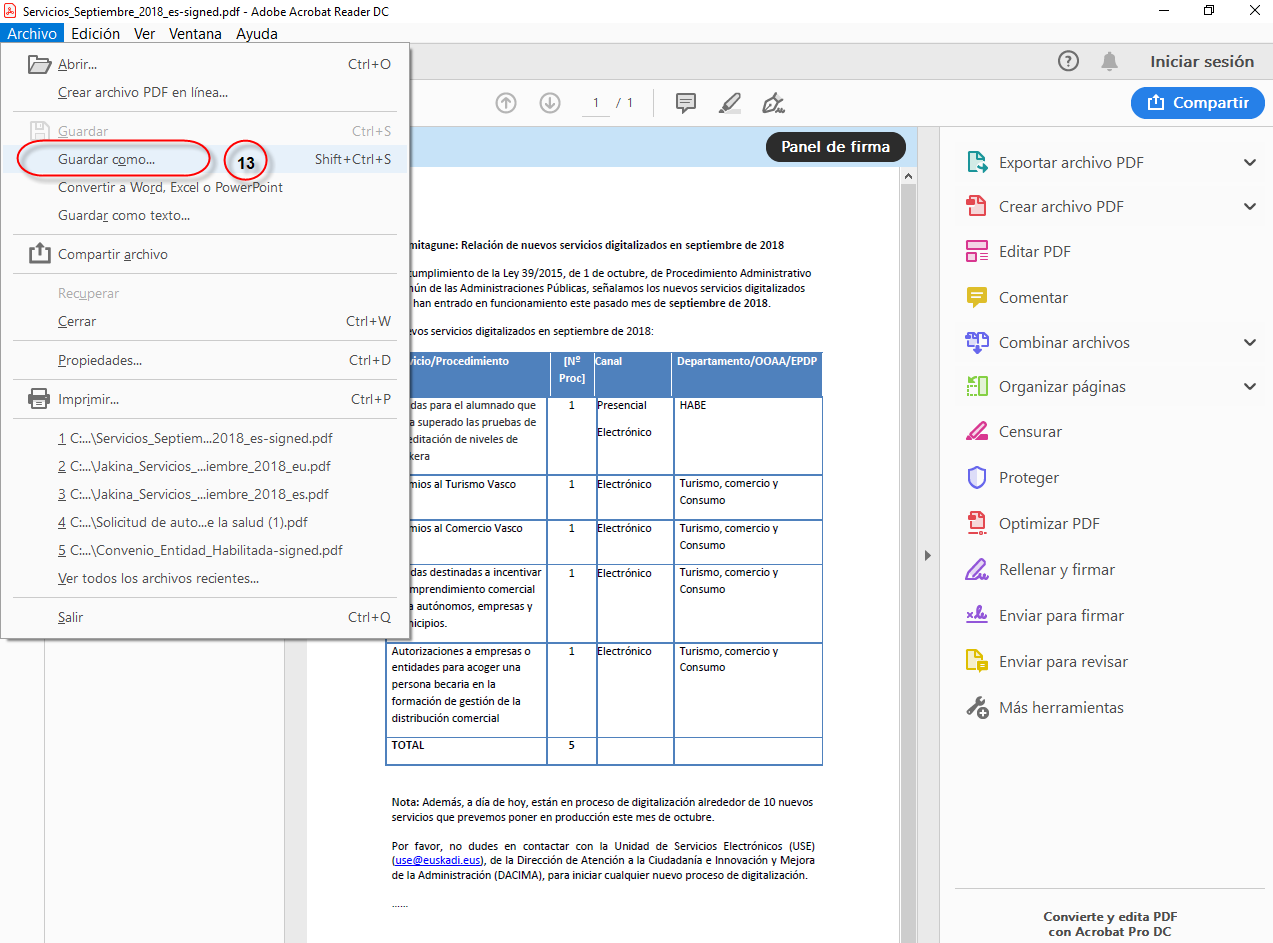
Paso 14 Seleccionamos el botón "Guadar" (14) para guardar el documento firmado en el directorio deseado.
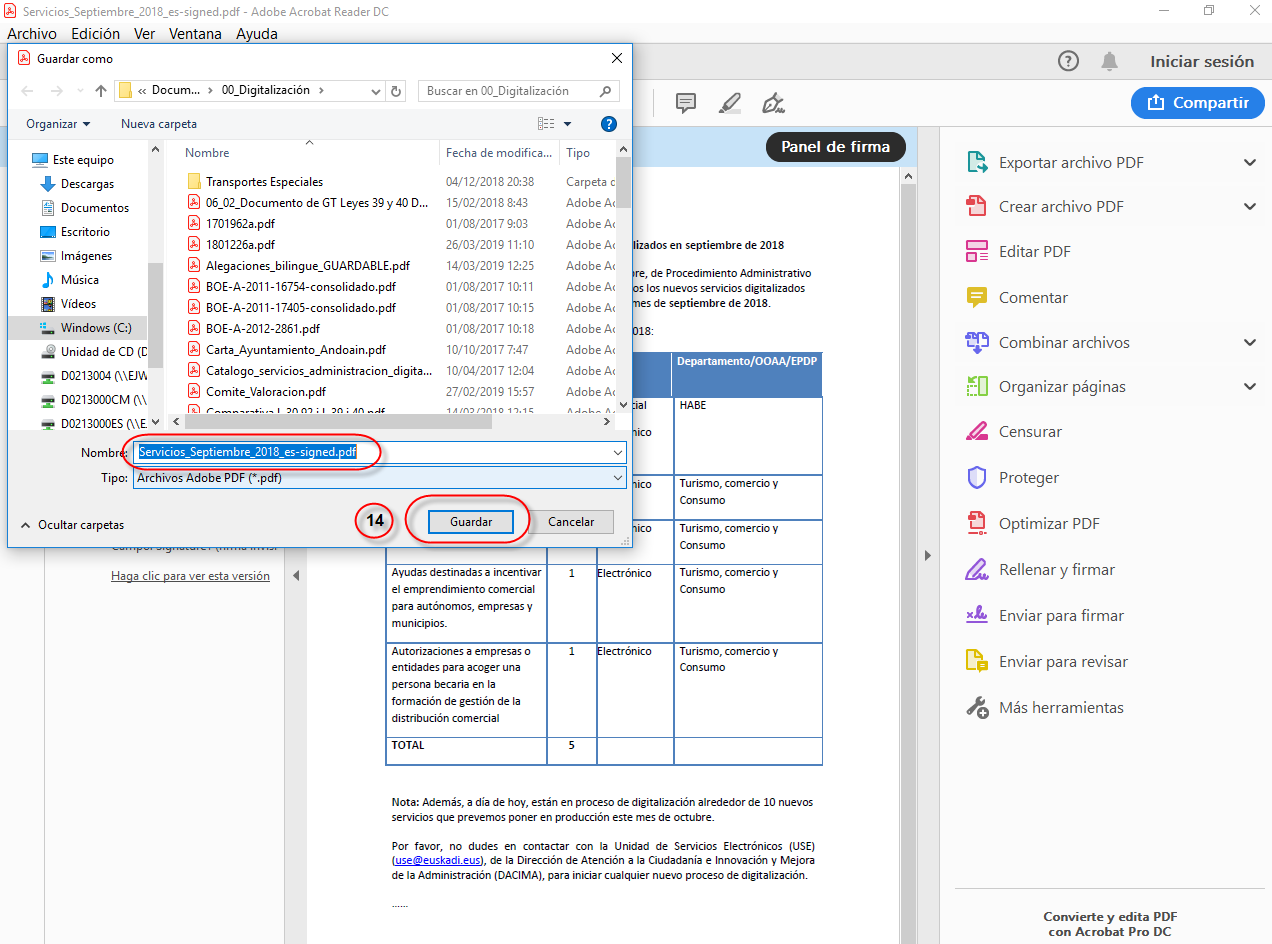
NOTA: Si el documento requiere ser firmado por más de una persona, se repitirá el proceso descrito anteriormente tantas veces como personas deban firmar dicho documento.
En cada uno de los procesos de firma se deberán cerrar la sesión, y abrir una nueva sesión para el nuevo firmante.
Cada vez, que se firme el documento la herramienta añadirá al nombre del documento inicial (en nuestro ejemplo, Servicios_Septiembre_2018_es), el siguiente texto "-signed".
Así, si el documento original debe ser firmado por tres personas al nombre del documento se añadirá tres veces el texto "-signed" (en nuestro ejemplo, el resultado final del nombre del documento sería, "Servicios_Septiembre_2018_es-signed-signed-signed").
